|
קטעים בקטגוריה: -.
לקטעים בבלוגים אחרים בקטגוריה זו לחצו .
 עברתי את ה100,000כניסות!@!@#
הרשו לי לנהוג כפאקצה קטנה.
כי מגיע לי
סחטיין עלי
100,129 כניסות.
עברו על הבלוג הזה הרבה ימים קשים
אבל אני תמיד כאן גם אם העידכונים מגיעים פעם בחודש..
והנה שוב המדריך והדברים מהפוסט הקודם:
זה אותו התחום בו משתמשים בעיקר בקטלוגים/צילומים/מגזינים כדי
'לייפות' או לשפר את מראה התמונה/תווי הפנים,האיפור ומראה המצולם באופן הריאליסטי ביותר.
*/*המדריך הוא מקורי שלי,מלבד התמונה עלייה עבדתי הקרדיט הוא שלי בלבד.

על המדריך:
התמונה במקור
*זהו מדריך בסיסי לריטוש שהכנתי עם PHOTOSHOP CS3.
*הדרך המוצגת כאן היא לרב הדרך בה אני מרטשת.
מובן לי לחלוטין (וגם לכם צריך להיות מובן) שיש המון דרכים לרטש,
שחלק מהן אולי טובות מן הדרך המוצגת כאן.
*השתדלתי לצלם את החלק המרכזי בכל שלב...חלקים אחרים פשוט יתוארו בכתב.
*מקווה מאוד שהמריך יעזור,וכן-הריטוש לא יצא מושלם או קרוב לזה לטעמי..
אחרי שסיימתי את המדריך ראיתי כמה 'פאקים' קטנים שהפריעו לי בעור ותיקנתי.
תמיד אפשר לתקן ולשפר 
*נדרש ידע בסיסי בפוטושופ [=
(כן,זהו לא הריטוש המוצלח ביותר שהכנתי..אבל הוא נעשה לשם המדריך.)
*הכנתי לכם פה תמונה שתראה לכם את הכלים בפוטושופ בהם השתמשתי במדריך.
אני מודעת לכך שיש פה מתחילים בפוטושופ ומתקדמים..אז למתחילים זה יעזור.
ישנם אולי עוד אפקטים בהם השתמשתי..אבל הם מצולמים בהמשך 

חלק א-טיפול בפנים ובעור
החלקת עור הפנים
*ראשית נפתח את התמונה שלנו ונשכפל אותה (קופליקייט לאייר) פעם אחת,כדי שאם נתחרט נוכל לתקן.
*בעזרת כלי הפלסטר נחבר חלקים בעור בהם ישנם פחות פצעים/נקבוביות,נלחץ על ALT ונקליק על
המקום הבעייתי.
**זה אולי מעט מייגע עם תמונות גדולות..אבל זה שיטתי ונותן מראה טבעי לרב. (לא בדוגמא המהירה שלי חח ) )

המשך תיקון העור
*לאחר שתיקנו נזקים משמעותיים (כגון חצ'קונים וצלקות כמו בתמונה המצורפת),
נעבור לשנות אזורים בעייתים נוספים שפגומים.
*נשתמש בכלי החותמת,אשר השימוש בו נורא דומה לשימוש בכלי הפלסטר. (לחיצה על ALT ואז קליק באזור הבעייתי.)
*תיקונים אלו יעזרו לנו להתגבר על אזורים אדמומיים קטנים או שיערות שצצו להן על הפנים (:
**יש לשים שכלי החותמת בהגדרות נמצא על לפחות 35% שקיפות,אחרת התיקונים יראו בולטים ולא מועילים. שכלי החותמת בהגדרות נמצא על לפחות 35% שקיפות,אחרת התיקונים יראו בולטים ולא מועילים.

חלק ב-איפור (ו'קוסמטיקה')
הדגשת הצללות הפנים
*שלב זה קצת דורש מכם לחשוב על אור וצל.
בעזרת כלי ההבהרה וכלי ה'שריפה'-הכהות נוסיף הצצלות במקומות בהן נדרשות.
*אני ממליצה להביט בתמונה במקור ולראות היכן היו הבזקי אור וברק..ושם להוסיף.
*ניתן להוסיף את הסומק בשלב זה אם תרצו.
**יש לשים שאתם לא שורפים את התמונה ושומרים על מראה טבעי [= שאתם לא שורפים את התמונה ושומרים על מראה טבעי [=

פצצות לגבות
*נכון שלא כולנו קוסמטיקאים מדופלמים..אבל גבות לפעמים יכולות לשנות
את כל מראה הפנים!
*הריטוש שאני מלמדת ליצור הוא נורא נורא מגזיני ומוגזם..ומה גם שאני לא הכי מרוצה מהגבות שיצאו,אבל נסביר בכ"ז:
*בעזרת כלי הפלסטר וכלי החותמת ננקה את השערות הטורדניות בין הגבות.
*לאחר מכן אחרי שהכל מצוחצח- נשנה את צורה הגבות אם נרצה,או שרק נדלל/נעבה אותן.
איך נעשה זאת
*נעתיק חלקים מסויימים בגבה ונשכפל אותם היכן שצריך.
*לסוף,נלך אל פילטר הליקוופי (תראו את התמונה עם הסבר הכלים!) LIQUIFY
*בעזרת בכלי המכווץ שבפילטר הזה,נקטין את עובי הגבה במקומות הרצויים.
*בעזרת כלי המתיחה/מריחה שם-נמקם את הגבה כרצוננו.
*לחצו כעת OK,אם אינכם מרוצים-תמיד אפשר לנסות מחדש.
לבסןף ישנם חלקים בגבה שיצאו מטושטשים ולא טבעיים כבר,אז הנה טיפים מאוד מאוד יעלים שהשתמשתי בהם:
*בעזרת כלי החידוד עברו בעדינות על הגבות..לא בצורה מוגזמת..זה יתן מראה של שיערות!
-בחרו בכלי ה'שריפה'-כהות ואת המברשת שלו בגודל של 1 פיקסל..וציירו קווים עדינים במקומות ריקים בגבה..אתם פשוט מציירים שיעורת שאינן (:
*לעיתיים הגבות כבר מסודרות..אז אין צורך בכל הטירחה,מה שבא לכם (:

איפור וסומק
*כעת ניתן להוסיף איפור לדוגמנית אם הינה חיוורת או פשוט דורשת איפור [=
בעזרת כלי המרשת נבחר מברשת בגוון שיתאים לסומק לעור של המרוטשת.
(תראו איזו מברשת לבחור בהסבר על הכלים!)
*בשכבה נצייר עם המברשת את הסומק,ונשנה את המצב של השכבה לאחוזי שקיפות נמוכים יותר ולמוד ל-COLOR.
*ניתן לאפר גם את העיינים ושאר האיברים (את שינוי השפתון עשיתי בשלב נפרד.)
**הזהרו מאיפור מוגזם ולא טבעי..והן נכזה שלא יחמיא.

חלק ג'-שיפור הצבעים ותיקונים סופיים
שינויי הצבעים והגוונים
*כעת מכשסיימנו לעשות את 'העבודה השחורה' והפרטנית של ניקוי העור,
נעבור לשלב היותר נחמד.
*גשו אל חלון השכבות,ומשם תגיעו אל הסלקטיב קולור SELECTIVE COLOR [=
*בעזרת הסלקטיב קולור
*כעת הביטו הריטוש שלכם,מצאו איזה גוון חסר לתמונה על מנת להפיח בה מעט רוח חיים..
אצלי היא לטעמי הייתה חומה/אפרורית מדי..אז שיחקתי עם הגוונים האדומים.
*כמה דגשים!
-אפשר לשנות לגמרי את מראה התמונה במשחק עם הצבעים.
-לרב,יש לטפל גם באזורים האדומים וגם בצהובים והם יתנו את השינוי המשמעותי.
-השתדלו לא לתת מראה צהוב/אדום/ורוד/ירוק מדי שלא יראה טבעי.
**אין להתייחס להגדות שבדוגמא..הן להמחשה בלבד.

שינויים ספציפים-אודם ועיניים
*פה אני מצטערת שלא צילמתי עוד תמונה שמראה לכם כיצב לסמן את האיברים הללו,
אבל המדריך לא בסיסי נדרש מעט ידע.
*בעזרת כלי הלאסו נסמן את השפתיים בתמונה. נסמן את השפתיים בתמונה.
השתדלו לדייק כמה שאפשר..אפשר להעזר ולהגדיר את הFEATHER על 2..וזה יטשטש מסביב.
*לכו שוב אל הסלקטיב קולור ושחקו בצבע האדום (או בכל צבע שבא לכם) ושנו את צבע השפתיים (:
*לחצו OK ואם הסימון שלכם לא היה מדוייק,אפשר להשלים בעזרת המברשת או למחוק בעזרתה אזורים בהם גלשתם.
*אין להתייחס להגדות שבדוגמא..הן להמחשה בלבד.

ניתוח פלסטי-שינוי ממדים
*כעת נלך נטפל בבעיות בפרופורציות בפנים. (הקטנת אף/הגדלת שפתיים/כיווץ הגבות והזזתן,שינוי מבנה הלסת וכו'..)
*גשו אל פילטר הליקופי LIQUIFY<==filter וראו את התמונה המצורפת.
*שחקו עם פרופורציות הפנים..ואם יצא לא טוב,לכו אל כלי הביטול והחזירו את המצב לקדמותו.
*יש תמונות בהן שלב זה קריטי מאוד..ומומלץ לבצעו בזהירות (:

שיפור טקסטורת הפנים
*הפנים בריטוש כזה נעשות חלקות מדי ולא טבעיות..אז נטפל בזה בעזרת אפקט ה-רעש=NOISE.
*שכפלו את כל הריטוש שלכם עד כה והדביקו בשכבה חדשה (סמנו הכל והדביקו)..ליתר ביטחון את
אפשר הרעש בצעו בשכבה המשוכפלת.
*גשו אל כלי הלאסו,הגדירו את הFEATHER על 3 וסמנו את מרבית הפנים מלבד השפתיים והעיינים.
(לפעמים גם ללא הגבות והשיער..תלוי במצב התמונה.)
*גשו אל פילטר Filter==>noise==>ADD NOISE והגדירו כפי שמודגם בתמונה.
*לחצו OK
*אפקט הרעש יוסיף מעט חיספוס לעור הפנים וייתן את האפקט לו נזקקנו.

הבהרה/שינוי גוונים אחרון
*כאן נבהיר ונשנה מעט את הצבעים לתוצאה הסופית.
*גשו אל חלון הCURVES (ראו היכן ממוקם בהסבר הכלים והעזרים).
*ממולץ ללחוץ בצד על AUTO כדי שהצבעים יתוקנו..במקרה שלי זה רק החמיר את המצב,
אז ניגשתי לאפשרויות ובחרתי להבהיר מעט באופן המתואר בתמונה המצורפת.
**אפשר לבחור גם באפשרות 'לייטן' מהאפשרויות שמוגדרות לנו כבר בפוטושופ.
**למעשה כאן הסתיים המדריך..ניתן להוסיף שיפצורים אחרונים לחלקים שלא נראים לכם בעור/בגבות/בתאורה..
וזהו פיניטו [=

 אם יש דברים לא מובנים-תשאלו! אם יש דברים לא מובנים-תשאלו!
*כל הזכויות מלבד לתמונה,שמורות לי-ניקול©kittygirl112.deviantart.com
*אין להעתיק את המדריך/להפיצו או לעשות בו כל שימוש בלי לשאול אותי מראש.
*מומלץ ואף רצוי לנסות [=
**אני מדגישה שוב-אני לא מרטשת המון זמן,אבל משתמשת בפוטושופ תקופה מסויימת..
אז אולי הטכניקה הזאת לא הכי יעילה,אך העיקר שהצגתי פה את התחום..
-תהנו ותרטשו [=
********************
 לחצו כאן לחצו כאן

******
כל הזכויות שמורות לי-ניקול©
| |
 מדריך לריטוש בפוטושופ!#!@+הורדרות לפוטושופ
זה אותו התחום בו משתמשים בעיקר בקטלוגים/צילומים/מגזינים כדי
'לייפות' או לשפר את מראה התמונה/תווי הפנים,האיפור ומראה המצולם באופן הריאליסטי ביותר.
*/*המדריך הוא מקורי שלי,מלבד התמונה עלייה עבדתי הקרדיט הוא שלי בלבד.

על המדריך:
התמונה במקור
*זהו מדריך בסיסי לריטוש שהכנתי עם PHOTOSHOP CS3.
*הדרך המוצגת כאן היא לרב הדרך בה אני מרטשת.
מובן לי לחלוטין (וגם לכם צריך להיות מובן) שיש המון דרכים לרטש,
שחלק מהן אולי טובות מן הדרך המוצגת כאן.
*השתדלתי לצלם את החלק המרכזי בכל שלב...חלקים אחרים פשוט יתוארו בכתב.
*מקווה מאוד שהמריך יעזור,וכן-הריטוש לא יצא מושלם או קרוב לזה לטעמי..
אחרי שסיימתי את המדריך ראיתי כמה 'פאקים' קטנים שהפריעו לי בעור ותיקנתי.
תמיד אפשר לתקן ולשפר 
*נדרש ידע בסיסי בפוטושופ [=
(כן,זהו לא הריטוש המוצלח ביותר שהכנתי..אבל הוא נעשה לשם המדריך.)
*הכנתי לכם פה תמונה שתראה לכם את הכלים בפוטושופ בהם השתמשתי במדריך.
אני מודעת לכך שיש פה מתחילים בפוטושופ ומתקדמים..אז למתחילים זה יעזור.
ישנם אולי עוד אפקטים בהם השתמשתי..אבל הם מצולמים בהמשך 

חלק א-טיפול בפנים ובעור
החלקת עור הפנים
*ראשית נפתח את התמונה שלנו ונשכפל אותה (קופליקייט לאייר) פעם אחת,כדי שאם נתחרט נוכל לתקן.
*בעזרת כלי הפלסטר נחבר חלקים בעור בהם ישנם פחות פצעים/נקבוביות,נלחץ על ALT ונקליק על
המקום הבעייתי.
**זה אולי מעט מייגע עם תמונות גדולות..אבל זה שיטתי ונותן מראה טבעי לרב. (לא בדוגמא המהירה שלי חח ) )

המשך תיקון העור
*לאחר שתיקנו נזקים משמעותיים (כגון חצ'קונים וצלקות כמו בתמונה המצורפת),
נעבור לשנות אזורים בעייתים נוספים שפגומים.
*נשתמש בכלי החותמת,אשר השימוש בו נורא דומה לשימוש בכלי הפלסטר. (לחיצה על ALT ואז קליק באזור הבעייתי.)
*תיקונים אלו יעזרו לנו להתגבר על אזורים אדמומיים קטנים או שיערות שצצו להן על הפנים (:
**יש לשים שכלי החותמת בהגדרות נמצא על לפחות 35% שקיפות,אחרת התיקונים יראו בולטים ולא מועילים. שכלי החותמת בהגדרות נמצא על לפחות 35% שקיפות,אחרת התיקונים יראו בולטים ולא מועילים.

חלק ב-איפור (ו'קוסמטיקה')
הדגשת הצללות הפנים
*שלב זה קצת דורש מכם לחשוב על אור וצל.
בעזרת כלי ההבהרה וכלי ה'שריפה'-הכהות נוסיף הצצלות במקומות בהן נדרשות.
*אני ממליצה להביט בתמונה במקור ולראות היכן היו הבזקי אור וברק..ושם להוסיף.
*ניתן להוסיף את הסומק בשלב זה אם תרצו.
**יש לשים שאתם לא שורפים את התמונה ושומרים על מראה טבעי [= שאתם לא שורפים את התמונה ושומרים על מראה טבעי [=

פצצות לגבות
*נכון שלא כולנו קוסמטיקאים מדופלמים..אבל גבות לפעמים יכולות לשנות
את כל מראה הפנים!
*הריטוש שאני מלמדת ליצור הוא נורא נורא מגזיני ומוגזם..ומה גם שאני לא הכי מרוצה מהגבות שיצאו,אבל נסביר בכ"ז:
*בעזרת כלי הפלסטר וכלי החותמת ננקה את השערות הטורדניות בין הגבות.
*לאחר מכן אחרי שהכל מצוחצח- נשנה את צורה הגבות אם נרצה,או שרק נדלל/נעבה אותן.
איך נעשה זאת
*נעתיק חלקים מסויימים בגבה ונשכפל אותם היכן שצריך.
*לסוף,נלך אל פילטר הליקוופי (תראו את התמונה עם הסבר הכלים!) LIQUIFY
*בעזרת בכלי המכווץ שבפילטר הזה,נקטין את עובי הגבה במקומות הרצויים.
*בעזרת כלי המתיחה/מריחה שם-נמקם את הגבה כרצוננו.
*לחצו כעת OK,אם אינכם מרוצים-תמיד אפשר לנסות מחדש.
לבסןף ישנם חלקים בגבה שיצאו מטושטשים ולא טבעיים כבר,אז הנה טיפים מאוד מאוד יעלים שהשתמשתי בהם:
*בעזרת כלי החידוד עברו בעדינות על הגבות..לא בצורה מוגזמת..זה יתן מראה של שיערות!
-בחרו בכלי ה'שריפה'-כהות ואת המברשת שלו בגודל של 1 פיקסל..וציירו קווים עדינים במקומות ריקים בגבה..אתם פשוט מציירים שיעורת שאינן (:
*לעיתיים הגבות כבר מסודרות..אז אין צורך בכל הטירחה,מה שבא לכם (:

איפור וסומק
*כעת ניתן להוסיף איפור לדוגמנית אם הינה חיוורת או פשוט דורשת איפור [=
בעזרת כלי המרשת נבחר מברשת בגוון שיתאים לסומק לעור של המרוטשת.
(תראו איזו מברשת לבחור בהסבר על הכלים!)
*בשכבה נצייר עם המברשת את הסומק,ונשנה את המצב של השכבה לאחוזי שקיפות נמוכים יותר ולמוד ל-COLOR.
*ניתן לאפר גם את העיינים ושאר האיברים (את שינוי השפתון עשיתי בשלב נפרד.)
**הזהרו מאיפור מוגזם ולא טבעי..והן נכזה שלא יחמיא.

חלק ג'-שיפור הצבעים ותיקונים סופיים
שינויי הצבעים והגוונים
*כעת מכשסיימנו לעשות את 'העבודה השחורה' והפרטנית של ניקוי העור,
נעבור לשלב היותר נחמד.
*גשו אל חלון השכבות,ומשם תגיעו אל הסלקטיב קולור SELECTIVE COLOR [=
*בעזרת הסלקטיב קולור
*כעת הביטו הריטוש שלכם,מצאו איזה גוון חסר לתמונה על מנת להפיח בה מעט רוח חיים..
אצלי היא לטעמי הייתה חומה/אפרורית מדי..אז שיחקתי עם הגוונים האדומים.
*כמה דגשים!
-אפשר לשנות לגמרי את מראה התמונה במשחק עם הצבעים.
-לרב,יש לטפל גם באזורים האדומים וגם בצהובים והם יתנו את השינוי המשמעותי.
-השתדלו לא לתת מראה צהוב/אדום/ורוד/ירוק מדי שלא יראה טבעי.
**אין להתייחס להגדות שבדוגמא..הן להמחשה בלבד.

שינויים ספציפים-אודם ועיניים
*פה אני מצטערת שלא צילמתי עוד תמונה שמראה לכם כיצב לסמן את האיברים הללו,
אבל המדריך לא בסיסי נדרש מעט ידע.
*בעזרת כלי הלאסו נסמן את השפתיים בתמונה. נסמן את השפתיים בתמונה.
השתדלו לדייק כמה שאפשר..אפשר להעזר ולהגדיר את הFEATHER על 2..וזה יטשטש מסביב.
*לכו שוב אל הסלקטיב קולור ושחקו בצבע האדום (או בכל צבע שבא לכם) ושנו את צבע השפתיים (:
*לחצו OK ואם הסימון שלכם לא היה מדוייק,אפשר להשלים בעזרת המברשת או למחוק בעזרתה אזורים בהם גלשתם.
*אין להתייחס להגדות שבדוגמא..הן להמחשה בלבד.

ניתוח פלסטי-שינוי ממדים
*כעת נלך נטפל בבעיות בפרופורציות בפנים. (הקטנת אף/הגדלת שפתיים/כיווץ הגבות והזזתן,שינוי מבנה הלסת וכו'..)
*גשו אל פילטר הליקופי LIQUIFY<==filter וראו את התמונה המצורפת.
*שחקו עם פרופורציות הפנים..ואם יצא לא טוב,לכו אל כלי הביטול והחזירו את המצב לקדמותו.
*יש תמונות בהן שלב זה קריטי מאוד..ומומלץ לבצעו בזהירות (:

שיפור טקסטורת הפנים
*הפנים בריטוש כזה נעשות חלקות מדי ולא טבעיות..אז נטפל בזה בעזרת אפקט ה-רעש=NOISE.
*שכפלו את כל הריטוש שלכם עד כה והדביקו בשכבה חדשה (סמנו הכל והדביקו)..ליתר ביטחון את
אפשר הרעש בצעו בשכבה המשוכפלת.
*גשו אל כלי הלאסו,הגדירו את הFEATHER על 3 וסמנו את מרבית הפנים מלבד השפתיים והעיינים.
(לפעמים גם ללא הגבות והשיער..תלוי במצב התמונה.)
*גשו אל פילטר Filter==>noise==>ADD NOISE והגדירו כפי שמודגם בתמונה.
*לחצו OK
*אפקט הרעש יוסיף מעט חיספוס לעור הפנים וייתן את האפקט לו נזקקנו.

הבהרה/שינוי גוונים אחרון
*כאן נבהיר ונשנה מעט את הצבעים לתוצאה הסופית.
*גשו אל חלון הCURVES (ראו היכן ממוקם בהסבר הכלים והעזרים).
*ממולץ ללחוץ בצד על AUTO כדי שהצבעים יתוקנו..במקרה שלי זה רק החמיר את המצב,
אז ניגשתי לאפשרויות ובחרתי להבהיר מעט באופן המתואר בתמונה המצורפת.
**אפשר לבחור גם באפשרות 'לייטן' מהאפשרויות שמוגדרות לנו כבר בפוטושופ.
**למעשה כאן הסתיים המדריך..ניתן להוסיף שיפצורים אחרונים לחלקים שלא נראים לכם בעור/בגבות/בתאורה..
וזהו פיניטו [=

 אם יש דברים לא מובנים-תשאלו! אם יש דברים לא מובנים-תשאלו!
*כל הזכויות מלבד לתמונה,שמורות לי-ניקול©kittygirl112.deviantart.com
*אין להעתיק את המדריך/להפיצו או לעשות בו כל שימוש בלי לשאול אותי מראש.
*מומלץ ואף רצוי לנסות [=
**אני מדגישה שוב-אני לא מרטשת המון זמן,אבל משתמשת בפוטושופ תקופה מסויימת..
אז אולי הטכניקה הזאת לא הכי יעילה,אך העיקר שהצגתי פה את התחום..
-תהנו ותרטשו [=
********************
 לחצו כאן לחצו כאן

******
כל הזכויות שמורות לי-ניקול©
| |
 >
מאחר שנטשתי קצת,הנה מדריך חדש
שהכנתי היום לפוטושופ
על אפקטים שרבים ביקשו ממני ללמוד ^_~
~~הרקע אפור כי העלתי לפורום~~
בהצלחה!


טוב אממ מאחר וביקשו,הכנתי מדריך.
מצטערת שכל השלבים בתמונה אחת ולא מחולקים,
הייתה לי בעיה בשמירה (רציתי להוסיף טקסט לצד כל תמונה)
והמחשב פה קצת דפוק
אז..תיהיה תמונה גדולה והסבר מילולי לכל שלב ^_^
(ואפילו עזרים להורדה...)
**יאפ,המדריך הזה לא מתחיל מהבסיס,אבל יש בפורום כמה מדריכים
מעולים שהכינו בשביל ללמד שילוב תמונות בסיסי שהוא בדר"כ ההתחלה של החתימה.
**מתנצלת מראש-החתימה הזאת הוכנה רק בשביל המדריך ולא ניכרת בה השקעה רבה חח ><
מה גם,לא נעשה כאן שימוש ב-ש-ו-ם מברשת/פטרן..מלבד המחק (:
רק תמונות,גראדיאנטים ופילטר האורות של הפוטושופ (:
**המדריך הוא ברמה בינונית,הוא קל אומנם אבל נדרש בו ידע קודם בפוטושופ.


שלב 1
זוהי החתימה שלנו בשלב הראשוני
(האמת שכאן אין כלום,רק תמונות משולבות..מן הסתם תוסיפו
מברשות,פטרנים,ניק.. וכל מה שעולה בדעתכם)
שלב 2
כעת,אנו נשנה את צבעה של החתימה לשחור לבן.
אני ממליצה לבצע שלב זה,כי לעיתים החתימה לא נראית מאוחדת
כיוון שהתמונות בגוונים שונים ושולבו באופן אחר..
בחרו אם תרצו לבצע שלב זה,לפעמים הוא מוסיף ולפעמים אפשר להמשיך
ולפעול על החתימה כפי שהיא.
אז,שנו את החתימה לשחור לבן..הדרך שאני בחרתי לעשות זאת
היא להוסיף שכבה חדשה,בעזרת הדלי צבעתי בלבן (אפשר גם בשחור)
את השכבה והגדרתי על מוד COLOR.
שלב 3
כעת נתחיל לטפל בגוונים.
אם אין לכם גרדיאנטים,אתם מוזמנים להוריד כמה שהכנתי:
סט 1
סט 2
פשוט גשו לכלי הגרדיאנט הנמצא בסרגל הכלים,
בחרו בגרדיאנט שנראה לכם מתאים,בשכבה חדשה השתמשו בו והגדירו
את המוד על LIGHTEN (או SCREEN)..פשוט שחקו עמו עד שתגיעו לגוון ולתוצאה הרצוייה.
שלב 4
כעת נבצע עוד עריכה בצבעים ע"י הCURVES שניתן
להגיע אליו ע"י CTRL+M
(או בחלון השכבות)
שחקו עם הגוונים שוב,עד שתיהיו מרוצים ^^
שלב 5
אחרי שהבנו איך משתמשים בCURVES ובגדיאנט,
אפשר להוסיף עוד שכבות צבע שלהן..אני הוספתי עוד שתיים כדי
להוסיף לססגוניות,לא חובה. ^^
שלב 6
כעת נטפל באפקט האורות..
אפקט שאני מאוד אוהבת והוא שימושי מאוד לטעמי.
הגדירו את הצבעים שלכם בסרגל הכלים כך שאחד מהם שחור (במיקום שאצלי מופיע)
והשני יכול להיות כל צבע שתרצו..לכו אל חלון הגרדיאנטס ובחרו בצורה העגולה
(שהגרדיאנט יופיע כעיגול כמו בתמונה)
כעת פתחו שכבה חדשה,השתמשו בגרדיאנט ושנו למוד LIGHTEN
שלב 7
כפי שאתם רואים,הוספתי עוד כמה כאלו בכל מיני צבעים..זה נחמד לאללה
השתדלו לא להגזים (כאן זה מוגזם בכוונה)
שלב 8
כעת אתם יכולים לעטר את החתימה במברשות,פטרנים ובדברים נוספים..
כמו כן להוסיף לה ניק.
אני בחרתי לסמן חלק מן החתימה,להעתיק,להפוך לשחור לבן ולשבץ
שוב במוד LIGHTEN הכוסון (:
שלב 9
כעת נכיר אפקט נוסף של אורות,המצוי בפוטושופ.
לפני השימוש בו,סמנו את החתימה,העתיקו את כל השכבות (קופי מרג' והדביקו)
על השכבה הזאת בצעו:
(FILTERRENDERLIGHTING EFFECTS)
בחרו כמוני במעגל האורות (ראו בתמונה)
ולחצו אוקיי לאישור.
את השכבה החדשה נשנה שוב למוד החביב עלי,LIGHTEN
בצעו שוב את האפקט...ואם אתם עצלנים מאוד,הכנתי מין טקסטורה של אורות
שאתם יכולים להדביק ולשים ישר על LIGHTEN (:
לחצו עליה להגדלה.

שלב 10
אתם יכולים כעת להוסיף עוד שכבות,אורות ואפקטים עד שימאס לכם...
זהו,אני סיימתי בזאת את המדריך,
מוזמנים להגיב ולשאול שאלות אם נקלעתם לבעיה. (:
בהצלחה וחג שמח!
ניקול (:
ת=ג=י=ב=ו

והנה סתם יצירה חדשה מהיום:P



| |
 מדריך לגוונים מדהימים בפוטושופ :)
ראשית כל,
הצביעו לנו ע"י לחיצה כאן!


שלום כולם..
כאן ניקול..
אז מאחר ויצא לי להיות במחשב,
החלטתי להכין את המדריך שביקשו...
ממש שימושי להמון דברים,יוצא יפה בתמונות נוף,תמונות של אנשים ומומלץ
להשתמש בעיצובים ^_~

פרטי המדריך:
נכתב ע"י-ניקע-67425
בתוכנה-פוטושופ (7)
רמת קושי-    
(1 מתוך 5-קליל=מתחילים)
הכנות מראש:
-פתחו את הפוטושופ (במדריך זהו פוטושופ 7)
-בחרו תמונה...אם תרצו העבירו אותה לשחור לבן לתוצאה מקסימלית לפני העבודה.
(שיטה קלילה לשם כך-הוסיפו שכבה חדשה,מלאו אותה עם הדלי בלבן/שחור שנו למצב COLOR)
נתחילה:)
1) פתחו תמונה כלשהי..בחרתי בזאת (גם צילמתי אותה,אז נא לא לקחת ללא קרדיט.)

2) לכו בחלון הלאיירס=שכבות (אם אין לכם אותו לכו לוווינדוס->לאיירס) אל אפקט ה CURVES
ולחצו..יפתח חלון.

3) כעת נתחיל לשחק עם הגוונים.
RGB-בו ניתן לשנות את כהות וחדות התמונה על ידי משחק עם הקו ויצירת גל.
RED-שליטה על האזורים האדומים.
GREEN-שליטה על האזורים הירוקים.
BLUE-שליטה על האזורים הכחולים.
**נסו ליצור גל על ידי הזזה של הקו...הגל נותן חדות וגוון יפה כשאר משחקים בכמה ערוצי צבע.
דוגמאות:


4) שחקו עם האפשרויות כמה שתרצו..נסו גוונים שונים לפי מה שהכי מתאים
ולחצו לסיום OK.
מקווה שאהבתם את מה שיצא לכם..
הגוון יצא אחר בכל תמונה,תלוי בתמונה ובמאפייניה...ככה שאפשר ממש להתפרע עם זה ;]
הנה דוגמא אחרי הגוונים (התמונה מלמעלה.)

המון בהצלחה...
הגיבו אם אהבתם..והצביעו לנו בבקשה ^_^
ניקע =]
לחצו


אוהבות ומחכות לתגובות
הצוות


| |
 //מדריך-כיצד להכין סמל למסן ^_^\\
כאן ניקע :]
ראיתי שביקשו מדריך להכנת סמל למסן..אז חג שמח,
והכנתי מדריך קצרצר ופשוט..:)


המדריך נעשה בפוטושופ..אפשר גם בתוכנות אחרות,
שם הגודל דומה אך האפקטים אחרים-תבחרו אתם ^_^
1) פתחו את התוכנה הרצוייה,בה פתחו מסמך בגודל של 96X96
2)פתחו תמונה כלשהי שברצונכם שתופיע בסמל ^_^
העתיקו,והדביקו אותה בסמל (COPY->PASTE)
מקמו והקטינו כרצונכם :)

3)הוסיפו טקסט כראות עיניכם..:)
4)**לפוטושופ בלבד:
גוונים לסמל ^_^
**הוסיפו שכבה חדשה (NEW LAYER)
**לכו אל חלון הצבעים,בחרו שם שני צבעים לגוון התמונה..
אני בחרתי בצהוב וורוד.
**אחרי שעשיתם את זה,לכו אל הגראדיאנט טול:

**בשכבה החדשה,צבעו עם הגרדיאנט..יצא לכם משהו כזה:

**עכשיו שנו את מאפייני השכבה (סימנתי לכם בתמונה הקודמת איפה זה נמצא במסגרת ורודה)
אני שיניתי ל-לOVERLAY,ולשקיפות של -66%...
שחקו בזה כרצונכם ^_^
**סמנו את הסמל מסביב ולחצו קליק ימני-STROKE
שם בחרו 2,INSIDE בצבע לבן
SOFT LIGHT
והרי לכם מסגרת..
**אפשר להוסיף מברשות,פטרנים ומה שתרצו..אבל זאת בחירה שלכם..

התוצאה הסופית :}
כעת אתם יכולים להשתמש בו במסן.
בהלצחה לכולם!
3> ניקע

אוהבות ומחכות לתגובות
הצוות


| |
 //מדריך-איך לעשות כתב "בלי רקע"//
היילווו כאן יולל
אם לא ראיתם את הפוסט הקודם
ואם לא שמתם לב אז..
יש לנו פרווו!!!!

כן כןןן!! אחרים שנים שחיכינוו החלטנו שנקנה לנו
פרו לחצי שנהה
אזז עוד מעטט [מקוות עד סוף השבוע]
נעשה לנוו תבניתת ועיצוב חדששש והכל הכל חדש=]
אז חזרתי וסוף סוף המבחן במתמטיקה עברר!!=O
אז גם נשארתי בבית:) סתם כי לא היה לי כוח ללכת לבצפר=] חיחיחחי
אז עשיתי לכם מדרייך לפי בקשה שמישהו ביקש מאיתנו(:
אוקי אז הכותרת קצת לא מובנת ובכוונה שמתי ב-בלי קרע "-מרכאות חח
כי זה לא באמת בלי רקעע זה רק נראה ככה!!:> מתוחכם:P
אז יאללה נתחיל

המדריך הוכן ע"י: יול
רמת הקושי: קל מאוד     
תוכנה: פוטושופ (צולם בפוטושופ 7)
©אין להעתיק את המדריך בשום פנים ואופן ללא
אישורנו והסכמתנו,חובה ללנקק ולציין את הבלוג והזכויות©

שלב 1:
נפתח דף חדש
אנ פתחתי 300 על 300
זה תלוי בשביל מה אתם צריכים
ובו אתם כותבים מה שבא לכם ומעצבים כפי שאתם אוהבים:)
אני עשיתי ככה:

שלב 2: פותחים לייר חדש
ככה:

ואז
לאחר שעשינו את זה אנחנו הולכים בעריכת הבלוג
לעיצוב לוקחים את הרקע של הפוסט/רשימות איפה שאתם רוצים לשים את מה שעשיתם
או פשוט סתם לבן (FFFFFF) ואז אתם עושים ככה

ופשוט לוחצים לחיצה אחת וזה צובע לכם בצבע של הרקע שרציתם
ואז אתם לוחצים על הלייר שפתחנו וגוררים אותו שהוא יהיה הלייר האחרון
ואז שומרים
מעלים וזה נראה כאילו עשיתם כתב בלי רקעע
אבלל בעצםם יש רקעע!:)
כמובן שאפשר להוסיף מברשות וכל השטויות האלה:P
לי יצא ככה:

ואם נפתח את זה בקישור תראו שבעצם יש רקע:)
לחצו פה כדי לראות את זה בקישור
זהו!!!=]
מקווה שהבנתם והצלחחתםם:)
בבקשהה לנקקו ותגיבוו:P

אוהבות ומחכות לתגובות
הצוות


| |
 //מדריך לכותרת מעוצבת ויפה:)//
היילו כאן יול:)
תגיבו לנו בחלון מסרים:)
פתחנו אותו במיוחד בשבילכם שתוכלו לבקש
בו דברים לחפש/לעשות וכו=]
אתם מוזמנים להגיב גם בחלון המסרים:]

אוקי אז מישהי ביקשה בחלון מסרים מדריך לעיצוב כותרות
בגלל שקיבלתי המון מחמאות[ :$ ] על הכותרת של המדריך להשתקפות
אז החלטתי ללמד אותם לעשות כזאת:)

המדריך הוכן ע"י: יול
רמת הקושי: קל     
תוכנה: פוטושופ (צולם בפוטושופ 7)
©אין להעתיק את המדריך בשום פנים ואופן ללא
אישורנו והסכמתנו,חובה ללנקק ולציין את הבלוג והזכויות©

שלב 1:
תפתחו דף בגודל הרצוי לכותרת
אני פתחתי
רוחב:450
גובה:200
הקוד צבע שאני כתבתי איתו הוא:33CE5B
[צבע ירוק]
תכתבו מה שאתם רוצים לכתוב חח..
ותכתבו ותמקמו את מה שכתבתם
שלב 2:
לאחר שכתבתם ומקמתם תעשו כמוני:
קודם כל לעברו בסרגל כלים אל הלחצן הזה  ואז תעשו לחצן ימני על הכתוב ותלחצו על ואז תעשו לחצן ימני על הכתוב ותלחצו על
blending options
ואז יופיע לכם חלון
שלב 3:
כשיפתח לכם החלון תעשו כמוני:

ולאחר מכן:

ואז

ואז

וזהו=]
פשוט קל ויפה!!
אם השתמשתם בבקשה תלנקקו:)
וכמובןן תגיבו ואתם מוזמנים לשים גם את מה שיצא לכם
ולשאול שאלות=]
אתם יכולים להוסיף מברשות וכל מיני דברים שכאלה
לי יצא ככה:

ואם עשיתם בידיוק כמו שהסברתי גם לכם אמור לצאת ככה:)

אוהבות ומחכות לתגובות
הצוות


| |
 //מדריך-איך לעשות כתב משתקף?:)//
היילו כאן יול:)
נשארתי לי בבית
אז החלטתי לעשות לכם
מדריךך!!!:]

אוקי אז עכשיו עשיתי לכם מדריך של מסגרת שרופה..

המדריך הוכן ע"י: יול
רמת הקושי: קל     
תוכנה: פוטושופ (צולם בפוטושופ 7)
©אין להעתיק את המדריך בשום פנים ואופן ללא
אישורנו והסכמתנו,חובה ללנקק ולציין את הבלוג והזכויות©

אוקיי נתחיל:P
שלב 1:
פותחים דף חדש שהגובה שלו יחסית יחסית גדול[במספר]
והאורך לפי האורך של מה שאתם רוצים לכתוב..
אני פתחתי:
אורך:500
רוחב:220
אז אחרי שפתחנו אתם כותבים ומעצבים את הכתב שלכם
לפי טעמכם האישי:)
לאחר שעיצבנו ממקמים את הכתב בערך באותו מקום שאני מיקמתי

שלב 2:
לאחר שמיקמנו את הכתב נעתיק אותו לדף חדש
אתם לוחצים על הלייר של הכתב ופשוט גוררים כמו שזה נראה בתמונה[לחיצה ממושכת על העכבר]
ואם תסתכלו טוב שהלייר יגיע לתמונה זה יעשה לכם מסגרת פנימית כמו שיש בתמונה
ואז תעזבו את העכבר וכתב יעבור לכם לדף
חשוב לציין שאם אתם לא רואים את המסגרת אז זה לא יעביר לכם אם תעזבו
תבדקו שיש מסגרת ואם אין תזיזו קצת את העכבר עד שתראו..

לחצו כדי להגדיל
שלב 3:
אחרי שהעברתם את הלייר של הכתב תזיזו אותו שיהיה באמצע ותעשו כך
לכו למעלה לסרגל כלים
Image>Rotate Canvas>Flip Cavas Vertical
ואז זה יהפוך לכם את התמונה
ואז שוב תגררו אבל הפעם לא את הלייר שבצד תגררו את הכתב
באותו צורה שגררתם קודם
לחיצה ממשוכת על הכתב>גרירה לחלון של הכתב>להסתכל אם יש מסגרת
ואז לעזוב את העכבר:)
עכשיו תמקמו את הכתב כמו שאני מיקמתי

שלב 4:
עכשיו לכו למחק ותבחרו את המחק שנקרא
wet Media Brushes
ותלכו למחק שנקרא
watercolor fat tip
מחק בגודל 65=]
ותמחקו כמוני..
[חשוב לציין שכשתתחילו למחוק זה יפתח לכם חלון
פשוט תלחצו אוקי]

שלב 5:
ועכשיו כדי שזה יצא יותר שקוף תעשו כך:

וזהווו:)
יש לכם כתב משתקף
כמובן אפשר להוסיף לזה מברשות ושטויות כאלה
ככה יצא לי:)

תהנוו:)
ואל תשכחוו ללנקק=]
אתם מוזמנים לשים את מה שיצא לכם ולשאול שאלות:)

אוהבות ומחכות לתגובות
הצוות


| |
 \מדריך חדש-אנימציה בכותרת:]\\
שלום כאן יול(:
תתחילו לבקש דברים כי אני
בקושי מוצאת על מה לעדכן..
בכל מקרה אנחנו עדיין מחפשות
תורם פרו-מישהו?:(
צרו איתנו קשר אם מישהו מוכן
אנחנו נסגוד לכם

בכל מקרה עשיתי לכם מדריך לאנימציה בכותרת=]

המדריך הוכן ע"י: יול
רמת הקושי: קל     
תוכנה: פוטושופ (צולם בפוטושופ 7)
©אין להעתיק את המדריך בשום פנים ואופן ללא
אישורנו והסכמתנו,חובה ללנקק ולציין את הבלוג והזכויות©

שלב 1:
קודם נבחר תמונה נפתח דף חדש בכל גודל שתרצו(:
ונדביק את התמונה בדף רצוי שהתמונה תיהיה עם רקע
אחיד וככה השילוב עם הרקע יהיה קל:]
בכל מקרה אני פתחתי דף 400X400
וזאת התמונה שבחרתי.
שלב 2:
לאחר שהדבקנו נכתוב את הכותרת וזה אבל מכיוון
שאני רק מראה את האנימציה אני לא כותבת כלום אבל כמובן לפני שאנחנו
מתחילים את האנימציה שמים את כל המברשות ואת מה שרוצים לכתוב..
שלב 3:
לאחר שהדבקנו את התמונה וכתבנו
נלך לתוכנת אנימציה
אני משתמשת ב-
Ulead GIF animator 5
ונפתח דף בגודל של הדף שפתחנו בפוטו..
ונעתיק את התמונה עם הרקע ונדביק ביוליד
לאחר מכן נלך לפוטו ונעשה ככה..

לאחר ששינו את המוד נעתיק שוב את התמונה עם הרקע
ונדביק ביוליד בשקופית חדשה.
שלב 4:
נלך ליוליד ונעשה ככה-פשוט מעתיקים פעם אחת את המקור ופעם אחת את השקופית עם המוד
ועוד פעם את המקור ושוב את השקופית עם המוד:

לאחר מכן נלחץ על השקופית הראשונה עם הלחצן השמאלי פעמים
ובחלון שנפתח נעשה ככה:

פשוט תשנו איפה שמסומן ל-20
וככה ב-4 השקופיות
ו..
זהווו..!!
יש לכם אנימציה(:
בהצלחהה

אוהבת ומחכה לתגובות
יול

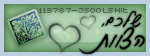
| |
 \מדריך -מסגרת מחליפה צבעים\\
שלום כאן יול(:
כנראה שרק אני יעדכן בימים הקרובים
ליאור עזבה.
טוס אולי תחזור לא בטוח..
והמחשב של ניק בתיקון..
ככה שנותרתי לבד וזה נורא קשה לעדכן לבד
אני מנסה לעשות את מה שאתם מבקשים ולעשות לכם מדריכים
אבל זה קשה.. אז בבקשה.. אל תלחצו הזמן הפנוי שלי הוא הרוב בלילה
אז רוב העידכונים יהיו בלילה..

אז הרבה ביקשו מדריך למסגרת מחליפה צבעים
אז הנה הכנתי לכם:P

המדריך הוכן ע"י: יול
רמת הקושי: קל     
תוכנה: פוטושופ (צולם בפוטושופ 7)
©אין להעתיק את המדריך בשום פנים ואופן ללא
אישורנו והסכמתנו,חובה ללנקק ולציין את הבלוג והזכויות©

שלב 1:
פותחים דף בגודל שאתם רוצים
אני פתחתי בגודל
150X150
ומדביקים תמונה..
אני בחרתי את התמונה הזאת

שלב 2:
לאחר שהדבקנו את התמונה על הדף נעתיק את התמונה
ונדביק אותה בדף חדש..
נלחץ על התמונה עם הלחצן הימני של העכבר
ולנבחר בBlending Options
ונעשה ככה:

ואיפה שכתוב לחצו כאן תלחצו ותשנו את הצבע..
כתבתי לכם בצד את הקוד של הצבעים שאני עשיתי..
וזהו=]
כן פשוט וקלל!!
אתם יכולים להוסיף פטרנים ומברשות וכל מיני כאלה..
לי יצא ככה:

בהצלחה!!

אוהבת ומחכה לתגובות
יול

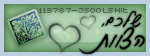
| |
 \מדריך חדש-מפריד גלים\\
כאן יול
ראיתי שהרבה התלהבו מהמדריך
של הפוטושופ..
אז באמת אני אשתדל יותר להתמקד בנושא
הזה.. רק תציעו הצעות למדריכים
שאתם רוצים שאני יעשה(:

אז היום מדריך למפריד מעוגל:]

המדריך הוכן ע"י: יול
רמת הקושי: קל-בינוני     
תוכנה: פוטושופ (צולם בפוטושופ 7)
©אין להעתיק את המדריך בשום פנים ואופן ללא
אישורנו והסכמתנו,חובה ללנקק ולציין את הבלוג והזכויות©

שלב 1:
פתחו דף חדש בגודל
אורך:350
רוחב:100
שלב 2:
הולכים לסרגל הכלים ובוחרים
ככה:

ואז למעלה בוחרים ככה:

שלב 3:
לאחר שבחרתם את הגלים אתם הולכים לדף שפתחתם
ומסרטטים את הגלים על הדף ע"י ליחצה ממושכת של העכבר
לאחר שסירטטנו נקטין או נגדיל את הגלים לגודל הרצוי כך
לוחצים על התמונה עם הלחצן הימני של העכבר ובוחרים:

ואז פשוט משחקים עם החצים עד לגודל הרצוי..
שלב 4:
לאחר שהגעתם לגודל הרצוי אתם מעתיקים את
הגלים ומדביקים בדף חדש
שלב 5:
לאחר שהעתקתם לדף חדש
אתם הולכים לסרגל הכלים ובוחרים במקל קסמים
 שנראה כך שנראה כך
ולוחצים על הגל אחד לוחצים על שיפט ועם הגל השני
וממשיכים ללחוץ על השיפט ולוחצים על הגל השלישי
לאחר שלחצם אמור להיראות כך:

[קווים מקווקוים כאלה..]
שלב 6:
אתם הולכים למברשות ופשוט מתחילים לצבוע
עם המברשות כמובן שרצוי לעשות בצעים שונים כך זה יוצא יפה:]
לי יצא ככה:

בהצלחה

אוהבת ומחכה לתגובות
יול

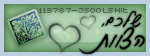
| |
 \מדריך חדש-שילוב תמונות בפוטושופ\\
שלום כאן יול:]
כן כן חזרתי..
ועכשיו אתם יכולים להפציץ
בבקשות פשוט אין לנו מה לעדכן
אחנו שנהה מסתובבות בין אתרים מחפשות
דברים לעדכן, רעיונות -כלום!:|
אנחנו יודעות שיש כאן כאלה שנכנסים ויש להם
מלא שאלות מלא דברים שהיו רוצים לדעת
אז אל תתביישו תכתבו לנו.. אנחנו פה בשבילכם:]

עשיתי לכם מדריך שילוב תמונות בפוטושופ

המדריך הוכן ע"י: יול
רמת הקושי: קל     
תוכנה: פוטושופ (צולם בפוטושופ 7)
©אין להעתיק את המדריך בשום פנים ואופן ללא
אישורנו והסכמתנו,חובה ללנקק ולציין את הבלוג והזכויות©

שלב 1:
קודם כל צריך תמונות..
התמונות חייבות להיות מאותה סדרה אחרת
זה לא יצא טוב..
התמונות שאני לקחתי:
תמונה 1
תמונה 2
שלב 2:
פתחו דף חדש בגודל
אורך: 380
רוחב: 200
שלב 3:
הדביקו את התמונות על הדף החדש
ושהתמונה ה-1 תיהיה טיפלה על התמונה ה-2
ככה:

שלב 4:
הולכים אל המחק ובוחרים את המברשת שנקראת
Wet Media Brushes
היא אמורה להיות המברשת האחרונה..
בתוכה אתם בוחרים את המברשת הזאת:

שלב 5:
עם המחק מוחקים את החלקים שעולים על
התמונה אמור לצאת לכם משהו כזה:

וזהו יש לנו 2 תמונות משולבות:]
כמובן אם אתם רוצים עם יותר תמונות פשוט תשימו
 את התמונה ה-3 על אחד מהתמונות ותמחקו כמו שעשינו עכשיו את התמונה ה-3 על אחד מהתמונות ותמחקו כמו שעשינו עכשיו
בהצלחה

אוהבת ומחכה לתגובות
יול

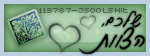
| |
 \מדריך חדש-מסגרת שרופה\\
הלוו כאן יול
קודם כל אני שמחה שיש בקשות למדריכים
אומנם לא הרבה אבל יש(:
אני שוב חוזרת למקרה שלא ראיתם יש לכם
בקשה? בקשו.. בשביל זה אנחנו פה!!
כל דבר שנחפש תמונות שנעשה מדריכים שנחפש
עוד פיקסלים מה שעולה לכם לראש וחסר לכם..

אוקי אז עכשיו עשיתי לכם מדריך של מסגרת שרופה..

המדריך הוכן ע"י: יול
רמת הקושי: קל     
תוכנה: פוטושופ (צולם בפוטושופ 7)
©אין להעתיק את המדריך בשום פנים ואופן ללא
אישורנו והסכמתנו,חובה ללנקק ולציין את הבלוג והזכויות©

שלב 1:
נפתח תמונה כלשהי בפוטושופ
אני בחרתי את התמונה הזאת:

שלב 2:
מעתיקים את התמונה ופותחים אותה בפוטושופ
בדחף חדש בגודל:
אורך: 460
רוחב: 341
ונדביק את התמונה באמצע הדף
ולאחר מכן תפתחו לייר חדש ותעשו לו רקע לבן
שלב 3:
לכו למברשות למברשת:
Wet Media Brushes
ולאחר מכן למברשת הזאת:

ותתחילו למחוק את המסגרת של התמונה
כמובן עם המברשת הזאת
לי יצא ככה:

שלב 4:
לאחר שסיימנו למחוק נלך לתמונה
נעשה עליה לחצן ימני
ונכנס ל- Blending Options
ונעשה ככה:

ואז

ואז..

אמור לצאת לכם ככה:

שלב 5:
אחרי שסיימנו עם האפקטים נשכפל את התמונה
ככה:

ואז לחצו על OK
עכשיו יש לכם לייר נוסף קופי של ה-1 בלייר החדש
תלכו שוב ל- Blending Options ותעשו ככה:

ואז תעשו ככה:

וזהוו!
יש לנו מסגרת שרופה..
אחרי 5 השלבים האלו אמור לצאת לכם ככה:

בהצלחה!

אוהבת מקווה שהצלחתם
ומחכה לתגובות
אוהבת

יול
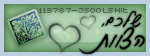
| |
 \מדריך חדש-הכנת בועה\\
שלום כאן יול,
אני מצטערת שאני לא מעדכנת הרבה
אני מחפשת כל מיני דברים מגניבים או
מדריכים שיעניינו אבל אני לא מוצאת
אז אם יש לכם בקשה שאלה
רוצים שאני יחפש משו שאתם לא מוצאים
רעיון לספיישל תציאו בתגובה או בחלון מסרים
תודה.


החלטתי לעשות לכם מדריך לבועה.
אפשר להשתמש בה להמון דברים
כמו כותרות באנרים רקעים או כל מה שבא לכם.

המדריך הוכן ע"י: יול
רמת קושי למדריך: קל     
תוכנה: פוטושופ (צולם בפוטושופ 7)

שלב 1:
פותחים דף בפוטושופ ומציירים עיגול

שלב 2:
מציירים בצבע ,יותר בהיר מצבע הבועה, פס כמו שאני ציירתי

שלב 3:
הולכים למעלה לסרגל הכלים ועושים ככה
Fliter>Blur>Blur More
ואחרי זה
Fliter>Blur>Gaussian Blur
אחרי זה
Fliter>Blur>Blur
ולבסוף
Fliter>Blur>Blur More
אחרי שעשיתם 4 פעולות אלו אמור לצאת לכם דבר כזה

שלב 4:
שוב נצייר עם אותו צבע פס אבל הפעם למטה ויותר קטן

שלב 5:
הולכים שוב למעלה לסרגל הכלים ועושים ככה
Fliter>Blur>Gaussian Blur
ואחרי זה
Fliter>Blur>Blur More
אחרי שעשיתם פעולות אלה אמור לצאת לכם ככה:

זהו!
אתם יכולים להוסיף לזה עוד כל מיני דברים
לי יצא ככה:

בהצלחה

אוהבת ומקווה שהצלחתם,
יול

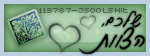
| |
 \\מדריך חדש-שינוי גוון בתמונה :] \\
כאן ניקע (כרגיל)
נראה לי שאעבור לבלוג סולו/אחפש צוות חדש,
כי הצוות בכלל לא מתייחס ולא אכפת לו =//
בע...זה מעצבן :/

ברוכים הבאים למדריך לגוונים ושינוי צבעים בפוטושופ :]
©כל הזכויות שמורות לניקע©
אם לא הבנתם-אתם מוזמנים לשאול...לינק להורדת פוטושופ יש ב'הורדות'

פרטי המדריך:
נכתב ע"י-ניקע-67425
בתוכנה-פוטושופ (7)
רמת קושי-    
(1 מתוך 5-קליל=מתחילים)

שלב 1:
נפתח תמונה כלשהי,אני בחרתי בזאת :]


שלב 2:
נלך את חלון הליירס (למי שאין אותו שילך אל-וינדו->ליירס)
ונבחר במה שסימנתי :]


שלב 3:
כעת נסמן את COLORIZE ונתחיל לשחק עם החצים כדי לבחור גוון :]


שלב 4:
אפשרות נוספת-לא לסמן את COLORIZE ולשחק עם הגוונים...זה ישנה פריטים מסויימים לגוונים שונים :]


שלב 5:
ראו את מה שהכנתם..כמובן שבחרתי סתם גוון שיצא מחריד,אבל אפשר למצוא אחלה גוונים
ולהשתמש בזה לעיצוב וכפתורים :]

ב-ה-צ-ל-ח-ה :)
(בבקשה תגיבו :P)


אוהבת ומקווה שתגיבו,
ניקע

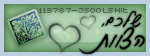
| |
 \מדריך חדש-גליטר פשוט\\
כאן יול
עשיתי לכם מדריך לגליטר פשוט
בהצלחה

שם המדריך: מדריך לגליטר פשוט
המדריך הוכן ע"י: יול 83881/113787
במדריך נזדקק ל: פוטושופ,יולד גיף
רמת הקושי של המדריך:2

נעתיק את 3 השקופית האלה לדף חדש בפוטושופ
שקופית 1:

שקופית 2:

שקופית 3:

בכדי לעשות אותן פטרן נעשה כך

לאחר מכן אתם פותחים דף חדש וכותבים בו.
אחרי שכתבתם אתם הולכים לחלון Blending Options ונעשה ככה:

ובצד תעשו כך:

לאחר שאתם רואים ש-3 השקופיות מופיעות אתם מסמנים תחילה
את השקופית ה-1
ואותה מעתיקים מהפוטושופ ומדביקים בחלון חדש ביוליד
ואז הולכים לפוטושופ והפעם מסמנים את השקופית ה-2
וגם אותה מעתיקים ליוליד לשקופית נוספת
ככה עושים גם בשקופית ה-3
שומרים ויש לכם גליטר
אני הוספתי גם שטויות
מברשות צל וכאלה:)


בהצלחה

שלכם
הצוות


| |
 \\מדריך-אייקונים עם גליטר\\
**הצבעים במדריכים שהכנתי אינם תקינים,לכם לא יצא באופן כל כך מחריד..
יש לי בעיה במסך המחשב,באופן תצוגת הצבעים וגם בצילום המסך אז האיכויות נדפקו.
בכל זאת,ביררתי,והמדריך מובן למרות הצבעים המחרידים.
תנסו ותראו שתבינו..עמכם הסליחה**

שם המדריך: מדריך לאייקון עם גליטר
המדריך הוכן ע"י: ניקע,67425/113787
במדריך נזדקק ל: פוטושופ,אנימיישן שופ.
רמת הקושי של המדריך:     (2 מתוך 5) (2 מתוך 5)
ברוכים הבאים למדריך לאייקון משולב עם גליטר

למדריך הזה אנו נזדקק לפוטושופ..
מצאתי אתר מ-ע-ו-ל-ה להורדה של התוכנה עם הקראק ככה שזה
יהיה פוטושופ מלא,
תהנו :)
 לחצו לכניסה לאתר לחצו לכניסה לאתר
נזדקק גם לאנימיישן שופ שניתן להוריד בגרסא מלאה+קראק בפוסט הזה:
 לחצו לכניסה לפוסט לחצו לכניסה לפוסט

בונוס:
למי שרוצה לחסוך עבודה יש לי קובץ ZIP שיש בו גם את ה-PSD של הסמל
וגם את כל הפטרנים של הנצנצים מוכנים וצריך רק לפרוק מהזיפ ולגרור לפוטושופ :=))
**אם זה לא יורד,זה בגלל עומס של מורידים**
 לחצו להורדת הקובץ (PSD+פטרנים) לחצו להורדת הקובץ (PSD+פטרנים)

שלב 1
נפתח את הפוטושופ ונתקין בו שלושה פטרנים של הגליטר הבא:
(שמרתי לכם את כל השקופיות של הפטרנים למי שרוצה להתקין)
פטרן1:

פטרן2:

פטרן3:


שלב 2
נתקין את הפטרנים מהשקופיות או מהקובץ שנתתי להורדה.
התקנה מהשקופיות:
ע"י פתיחת כל שקופית בפוטושופ ולחיצה על הכפתורים שצילמתי:
http://img225.echo.cx/img225/7612/1m1pd.gif
(אתם צריכים לשמור את כל 3 הפטרנים!)

שלב 3
כעת נתחיל בהכנת הסמל...לקחתי את אותו הסמל מפעם שעברה
(אני אשתמש בו בכל המדריכים או בחלקם),
כעת נצמצם אותו לשכבה אחת (לא חובה) ואז נוסיף שכבה חדשה:


שלב 4
נלך אל חלון הכלים ואל כלי הפטרן שנראה כך:

ונמלא את *כל* השכבה החדשה-כל הסמל בפטרן הראשון מתוך השלושה ששמרנו.


שלב 5
נעביר את מצב הפטרן ל-סופט לייט (לא תמיד זה
יוצא יפה..אז תנסו מצבים אחרים^_^)


שלב 6
עכשיו נפתח את תוכנת האנימציה הרצוייה (אנימיישן שופ/יוליד)
ובפוטושופ נסמן את כל הסמל כפי שהוא עכשיו:

ואז בתוכנת האנימציה נדביק כאנימציה חדשה.
נעשה את הפעולה הזאת כמה פעמים (שלוש) כל פעם עם
שקופית פטרן אחרת 0תוכלו לראות איך יוצא ב-PSD) או בסמל שהכנתי,
נעתיק כל פעם את הסמל עם הגליטר האחר וכך ייצא לנו בשכבות:
(כל פעם תסמנו שכבה אחרת של פטרן,אבל רק אחת לא כמה ביחד ותעתיקו)


שלב 7
הביטו כיצד יצא לכם הסמל ^_^

טאדם..למדתם להכין...
ותוסיפו שטויות:


 :) :)
תגיבו בבקשה
ואתם מוזמנים ללנקק :)

שלכם,
הצוות.

| |
\\מדריך חדש לעיצוב בפוטושופ!\\
עדכון:
השתנתה כותרת הבלוג והותאמה לערב השואה
ויום השואה.

כאן ניקול,הבטחתי קיימתי
תגיבו אם תרצו עוד מדרכים-שאדע!
השקעתי מאוד במדריך...התוצאה לא נראית כל כך מושקעת
והצבעים מזעזעים-אבל ניתן לשנות אותם...אין לי איך כי הפוטושופ לא נפתח
ולכן המדריך לא מפורט בכל השלבים...=(
בהצלחה!
אז יש להצטייד בכמה דברים:
תמונה,במקרה שלנו סתם בחרתי אחת משונה שלא ראיתי עדיין בבלוגים


פוטושופ (לא משנה הגרסא,המדריך נעשה בפוטושופ 7,אז עדיף 7 ומעלה)

Adobe Photoshop 7.0

מברשות כמובן,
הוספתי מלא מלא להורדה חופשית
בפוסט הזה בבלוגינו:
מלא סטים של מברשות
(תורידו כדי שיהיו לכם לעבודה עצמה)

כעת למדריך,המדריך הוא לפוטושופ,
•את חלקו האמצעי עכרתי ועשיתי באימאג' רדי
כי הפוטושופ לא נפתח לי,אך אל דאגה-כל מה שיש באימאג'
רדי יש בפוטושופ בצורה משוכללת יותר =)
•אתם מוזמנים לשנות שלבים בעת העבהודה שלכם...את שלב
המברשות לא הוספתי כי פיזרתי בצורה חופשית בכמה שכבות
כשהן על 'אוברלי'.

בשלב הראשון נשכפל את התמונה כמה פעמים
ונשנה את מאפייני השכבות בהתאם למדריך:


נקבל תוצאה כזאת (או דומה אם שינינו משהו)


כעת נבחר שני צבעים האחד לבן והשני (בעזרת כלי המבחנה) צהבהב
כמו התמונה:

ועכשיו לפני ביצוע האפקט נלך ונעתיק את כל התמונה,ונפתח
בקובץ חדש גדול מהמקור.

כעת נלך אל פילטר->רנדר->קלאודס.
שימו לב-הצבע הלבן והצהבהב שבחרנו מקודם צריכים להיות עדין בבחירה.
לאחר שעשינו את האפקט (בשכבה חדשה כמובן!) נמחוק קצת מהעננים במקומות הלא רצויים-הילדה
ונקבל דבר כזה: (בערך)

ניתן בשלב זה להוסיף כל מיני פטרנים וכו'..
עכשיו ניצור מין אפקט נחמד שיוסיף,נשכפל שוב את תמונה הילדה
ונדביק.
את התמונה החדשה המודבקת נמקם ונעשה את מצבה על COLOR BURN
זאת תוצאתנו לכרגע:

אפשר להוריד קצת מהשקיפות או להשאיר ככה..:)

עכשיו הגענו לשלב הקישוט...זוכרים את המברשות שהיו פה להורדה?
תתקינו אותם (בפוסט של המברשות יש קישור למדירך להתקנה)
את המברשות נשים ככה:
הוסיפו שכבה חדשה שמצבה יהיה 'אוברלי'
קחו מברשת כלשהי שהצבע המסומן בצד יהיה שחור ותתחילו להוסיף מברשות ולעטר את היצירה חח :)


עכשיו נוסיף את הטקסט,שימו לב-
אני ממש מצטערת שלא הקדשתי זמן רב לטקסט אז יש פה אופצייה
שאפשר להשתמש בה לעיצובו...אני אראה כמה דוגמאות...אבל פה בהחלט מומלץ לשנות =)
כתבו ואז עשו מאפיינים כאלו:


זאת התוצאה:

הנה עוד דוגמאות לעיצוב של זה :)



אני ממש מקווה שזה יעזור לכם בהכנת כותרות
ושיעזור לכם להשתפר...
ניקע =)



| |
 \\מדריך לפוטושופ-אפקט לתמונה>>מברשת\\
שלום לכולם =)

לפני המדריך,התמונה שבכותרת נראית מ-ח-ר-י-ד (האסלה) לא?
היא לא ככה באמת...
התמונה הזאת עברה עריכה,
הנה המקור שצולם על ידינו:

אומנם דבר כזה עוד לא נלמד להכין (מעט מורכב) אבל עם הזמן,אולי =)
=)


להלן המדריך הראשון מזה רבים (WE HOPE) שיופיעו פה.
המדריך הוכן על ידי: ניקע.
רמת קושי למדריך: קל-מתחילים.
תוכנה:פוטושופ (המדריך צולם בפוטושופ 7)
©אין להעתיק את המדריך בשום פנים ואופן ללא
אישורנו והסכמתנו,חובה ללנקק ולציין את הבלוג והזכויות©



מדריך לאפקט מיוחד לתמונה,להבהרת תמונה וגם להפיכתה למברשת =)
קחו תמונה כלשהי:

כעת ניגש להבהרתה,נשכפל את הלייר המקורי של התמונה:
(שכפלו את התמונה פעמיים כך שיהיו שלוש שכבות)

את שתי השכבות החדשות ששיכפלנו נהפוך למצב SCREEN
שלמעשה מבהיר לנו את התמונה:

התמונה כעת תראה בערך ככה:

עכשיו נסמן את כל התמונה בעזרת הכלי הבא:

ואז נלך לכאן על מנת להעתיק את כל העבודה :

כעת נחזור אל העבודה ונלחץ: (הדבק)

עכשיו טיפה טיפה מסתבך, (שימו לב שאתם על השכבה החדשה שהדבקתם בשלב הקודם!)
שלב 1) בחרו שני צבעים...מומלץ-אחד בהיר ואחד מנוגד לו-כהה
שלב 2) לכו אל הפילטר המסומן והמתינו לפתיחת החלון:)

כעת בחלון שנפתח מלאו את הפרטים הבאים (אותם ההגדרות)

והנה סיימנו,מומלץ להקטין את העבודה לפני שמשתמשים בה
כי האפקט יראה יפה יותר..הצבעים שבחרתי קצת מחרידים..חח מצטערת,


הפיכת התמונה למברשת:
כיצד עושים זאת?
קודם כל בשלב שבו חברנו שני צבעים (כהה ובהיר-אני בחרתי כתום ושחור)
בחרו בשחור ולבן,ועשו את האפקט,תקבלו דבר כזה:
(אותו דבר רק בשחור לבן)

כעת לכו לכאן:


כעת נפתח חלון הגדרת המברשת-תנו לה שם שתבחרו ולחצו אוקיי:)
והנה יש לכם מברשת חדשה-100% שלכם...מומלץ בחום,כעת תוכלו
להכין מברשות של כל מי שבא לכם...תהנו
ותגיבו כי השקענו :))




| |
| כינוי:
JSOOLshit
בת: 35
|
