סליחה שלא העלתי פוסט כל כך הרבה זמן,
מי שמספיק משמם לו יכול לחזור לפוסט קודם וליראות מה הקשה עליי כל כך!
מדריך האקשנים הגדול
שלב: beginers
רמת הקושי: 2
~~~
מה זה אקשן?
~
אקשן הוא בעצם סדרת פעולות בפוטושופ שמתרגמת את עצמה לכל גודל תמונה.
זאת אומרת שהיא מאין סטייל- אך עם שניי יתרונות בולטים:
~
1.
היא משמרת גם פעולות שהן לא שכבה (כמו shpern-חדות, או פעולות פילטר ואימייג' אחרות).
~
2.
היא לא שמורה כגודל אחד אלא מתרגמת את הפעולות שלה לגודל התמונה המתבקש.
באקשן משתמשים לרוב לפעולות צביעה ומסגרות.
~~~
איך מכינים אקשן?
~
1.
ראשית עליכם לפתוח את חלוק הactions שלכם, במידה ואינו פתוח.
פשוט מאוד ליחצו על windows ולאחר מכן על actions. שיטה שנייה היא ללחוץ במקלדת- alt+F9.
~
2.
פיתחו איזו תמונה שתבחרו, ועכשיו בחלון האקשנ'ס עשו כך:
ראשית לחצו על צורת התיקייה, נפתח לכם חלון- ליחצו OK.
שנית, לחצו על צורת הדף, זו שבחלון הליירים פותחת לייר חדשה. גם עכשיו נפתח לכם חלון קטן-
לחצו על הכפתור record.
~
3.
כעת העיגול שמתחת חלון האקשנס צריך להיצבע באדום.
במידה והוא לא, חזרו על הפעולות הקודמות- כנראה שיש לכם בעיה.
החלו לעשות את האפקט (בתור התחלה אני ממליצה לעשות רק אפקטיי צביעה דרך הלייר adgustment).
~
4.
ברגע שסיימתם את כללל האפקים שרציתם לעשות, ליחצו על הריבוע שמתחת חלון האקשנס, העיגול האדום צריך לחזור להיות אפור.
וזהו, האקשן שלכם מוכן (:
~~~
איך משתמשים באקשן?
1.
פתחו תמונה שבה הייתם רוצים לעשות את האפקט של האקשן-
גודל התמונה לא משנה, כמובן.
~
2.
פיתחו את חלון האקשנים שלכם, שמנו את התיקייה של האקשן אותו אתם רוצים להפעיל
(ככה שהחץ שלייד האקשן המדובר ייפנה הצידה ולא למעלה!)
~
3.
ועכשיו, פשוט מאוד, לחצו על החץ שמתחת חלון האקשנים.
שימו לב שבחלון הליירים שלכם נוספו כל האפקטים, וזהו- האקשן מופעל (:
~~~
מקווה שהמדריך עזר לכם להבין את האקשנס,
ושעכשיו תשתמשו בהם הרבה יותר!
~~~~~~~~~~~~~~~~~~~~~~~~~~~~~~~~~~~~~~~~~~~~~~~~~~~~~~~~~~~~~~~~~~~~~~~~~~
מדריך לשינוי צבע עור
שלב: profesional
רמת הקושי: 5+
~~~
שלב 1:
פתחו תמונה של בחור, או בחורה שחורה.

~~~
שלב 2 שכפלו את התמונה על לייר נוספת.
פתחו selective color כלייר ועשו כך:
reds: 0, 0, 0, -100
yellows: 0, 0, 0, -100
לחצו ok. עכשיו שמנו את הלייר של הselective color ולחצו במקלדת ctrl+e
הלייר של הselectiveוהשכבה השנייה של התמונה נהייו שכבת אחת.
כרגע צבע העור נראה ערפדי וגותי, אל תדאגו- זה משתפר:

~~~
שלב 3
שמתם לב שהשיער, הגבות והשפתיים שינו את צבעם ביחד עם העור?
אם ככה, מזל שהשכבה הזו משוכפלת מעל שכבה ראשונית שאיינה צבועה.
בעזרת כלי המחק מיחקו את כל מה שאינו עור- בגדים, שיער, גבות, עיניים ושפתיים- אם הרקע אדום,
צהוב או שאינו רקע אחיד, מחקו גם אותו.

~~~
שלב 4
עכשיו אנחנו נשיב לעור של טיירה מעט חיים, בכך שנוסיף לו מעט אדימות ומעט צהיבות,
בגלל שהגוון בהיר בהרבה מקודם, זה ייצור אשליה של עור בהיר לחלוטין.
היכנסו ל-selective color והגדירו את ההגדרות הבאות:
reds: -100, 5, 100, 25
yellows: -100, -15, 40, 0
לחצו ok. שוב- ההגדרות הופעלו על הכל, כולל השיער, העיינים והשפתיים.
לכן חזרו על הפעולה הקודמת שכללה:
סימון שכבת הselective color, העברתו להיות הלייר העליון-
ולבסוף לחיצה על cntrl+e.

~~~
בהצלחה לכם-
אם נתקלתם באיזשו קושי כתבו לי בתגובות (:
~~~~~~~~~~~~~~~~~~~~~~~~~~~~~~~~~~~~~~~~~~~~~~~~~~~~~~~~~~~~~~~~~~~~~~~~~~~~~~~~
מדריך לחתיכה בציפורן
שלב: BEGINERS
רמת הקושי: 1
~~~
שלב 1:
פתחו תמונה אם אובייקט שאותו אתם רוצים לחתוך.
אני בחרתי את התמונה הזו, בה, מן הבתם- אני רוצה לחתוך את הכריש:

~~~
שלב 2:
בחרו את כלי הציפורן הספציפי הזה:

~~~
שלב 3:
תתחילו לסמן נקודות סביב קווי המתאר של האובייקט.
~שימו לב- ייתכן ויהיה לכם בתוך קווי המתאר שימנתם צבע או טפט מסויים-
ניתן לפתור בעיה זו בדרך פשוטה והיא להעביר את שקיפות שכבת הציפורן ל-0 בסופו של דבר זה אמור להיראות בערך כך: 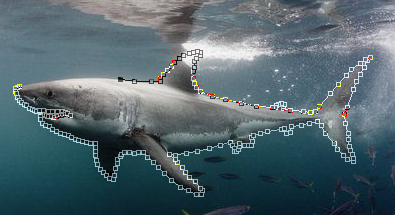
~~~
שלב 4:
ברגע שתחברו את הנקודה האחרונה לנקודה הראשונה כל הנקודות ייעלמו
ויישאר רק הקו שחיבר ביניהן. כך זה אמור להיראות:

~~~
שלב 5:
עכשיו, בחלון הליירס שלכם יש גם עוד שניי חלונות עליונים. לחצו על חלון הpath, בו אתם רואים את שכבת הpath שסימנתם בגודל מאוד מוקטן ואיכות גרועה.
לחצו על השכבה בכפתור הימני, מתוך השכבה נפתח לכם מין רשימה קצרה של אופציות,
לחצו על האופציה make a selection.
כך אמורה להיראות התמונה שלכם עכשיו, רק שהקווים אמורים לזוז:

~~~
שלב 6:
עכשיו כל מה שנותר לכם לעשות הוא להעתיק את התמונה בלחיצה על cntrl+V
ולהדביק אותה בחלון חדש בלחיצה על cntrl+C.
(תיקנתי את הצבע של סנפיר הכריש שהיה לבן מהקצף)

~~~
(בשיטה זו אגב- עושים PNG's שהם קבצים עם רקע שקוף, רק אל תשכחו לשמור
כקובץ psd או png אחרת תמצאו את עצמכם שוב עם כריש ברקע לבן P:)
~~~~~~~~~~~~~~~~~~~~~~~~~~~~~~~~~~~~~~~~~~~~~~~~~~~~~~~~~~~~~~~~~~~~~~~~~
עוד מדריכים ייעלו בקרוב (בעיקר מדריכיי צביעה)
oceane,
ACROSS the UNIVERSE
