
היי מה שלומכם?מקוות שטוב..
הכנו עבורכם פוסט מדריכים ענק עם 12 מדריכים שווים ביותר.
וגם התחדשנו בעיצוב חדש בתלת מימד,שיצא צבעוני ויפה יותר מהקודם 
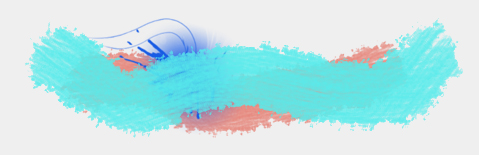
מדריך לחתימה זזה בפוטושופ ע"י נורית
פותחים פיקסל שברצונכם לעבוד איתו..
אני פתחת את זהV

לאחר מכן אתם רושמים משהו בדף חדש ומעבירים את השכבות של הפיקסל לדף שרשמתם.
כמו פה-
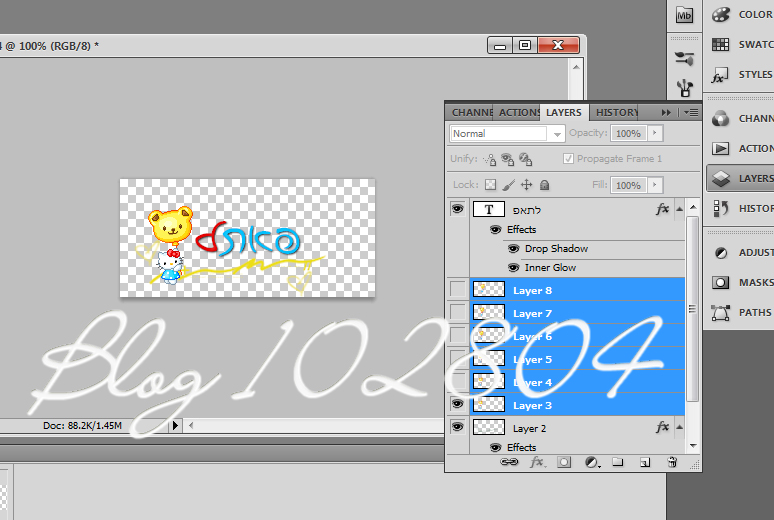
אחרי זה אתם לוחצים על הלחצן-

על מנת שתקבלו את מה שרשמתם+הפיקסל בכמה שכבות..
אתם רואים כמה שכבות יש לכם בפיקסל ולפי זה לוחצים על הלחצן,ומשנים כל פעם את השכבה
לפי התזוזה של הפיקסל.
ככה-
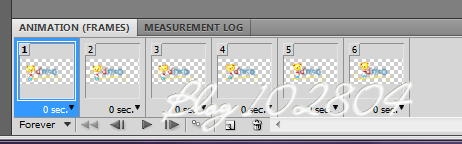
לאחר שסיימתם אתם שומרים את מה שיצרתם בצורה הבאה-
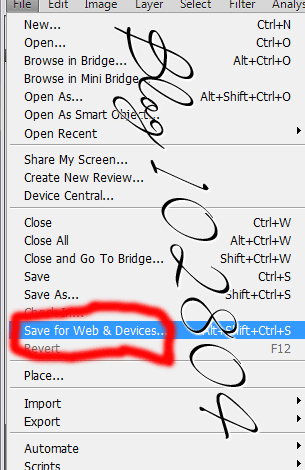
ולפניכם,התוצאה-

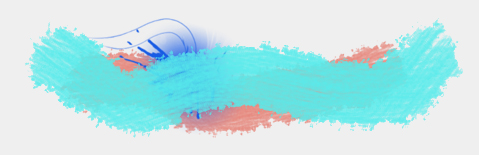
מדריך לאנימציה בבאנר ע"י נורית
ראיתי שמישהי ביקשה מדריך לבאנר שעשיתי באנימציה,הבאנר הזה-
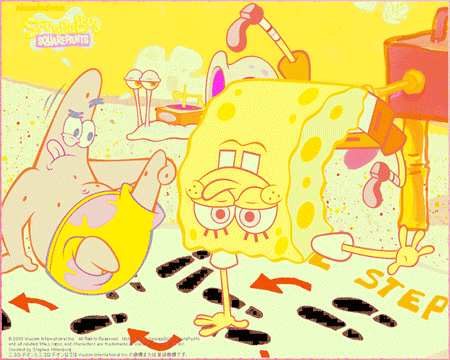
אז הינה המדריך.
~פותחים תמונה~
אני פתחתי את זו-

~על התמונה עושים אקשן מסוים~

~לאחר מכן אתם לוחצים על הלחצן הבא (במידה ויש לכם פוטושופ שמעורב עם אימג' רדי
-הלחצן נמצא מתחת לתמונה שלכם,במידה ולא אתם מעבירים מהפוטושופ לאימג' רדי)~

~ולוחצים על הלחצן שמופיע בתמונה ^ כמה פעמים שתרצו על מנת שתוכלו לעבוד על אנמציה~
~אחר כך,אתם לוחצים על כל תמונה ומתחילים לעבוד איתה~

~אני בחרתי לעשות על התמונה עם האקשן,אקשן נוסף ופשוט הורדתי לו חלקים, אבל זו כבר החלטה שלכם~
בחרתי לעשות 5 שלבים באנמציה
*תמונה ראשונה-אין אקשן

*תמונה שנייה יש חלק מהאקשן

*תמונה שלישי-כנ"ל

*תמונה רביעית-האקשן מתחיל להופיע

*תמונה חמישית-כל האקשן נמצא בתמונה

~ניתן להוסיף מסגרת לתמונה,אפשר להוסיף לכל אחת מהתמונות אותה מסגרת,או אחרת~
לבסוף אתם שומרים על הדבר הבא (הכיתוב שמסומן במסגרת אדומה בתמונה V)-

ולוחצים אישור/Enter ושומרים על קובץ GIF בתיקיה שברצונכם לשמור את האנימציה :)
~לבסוף,התוצאה אמורה להראות כך~

זהו,מקווה שעזרתי ^.^
במידה ומישהו לא הבין ניתן לפנות אלי בתגובות ואני אשתדל לעזור לכם :)
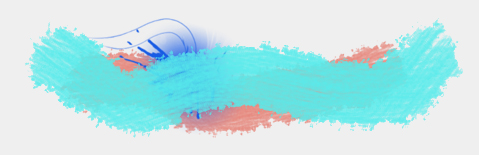
מדריך למציאת סריאל לפוטושופ CS6 ע"י קרן
כנסו לגוגל ועשו את השלבים הבאים: 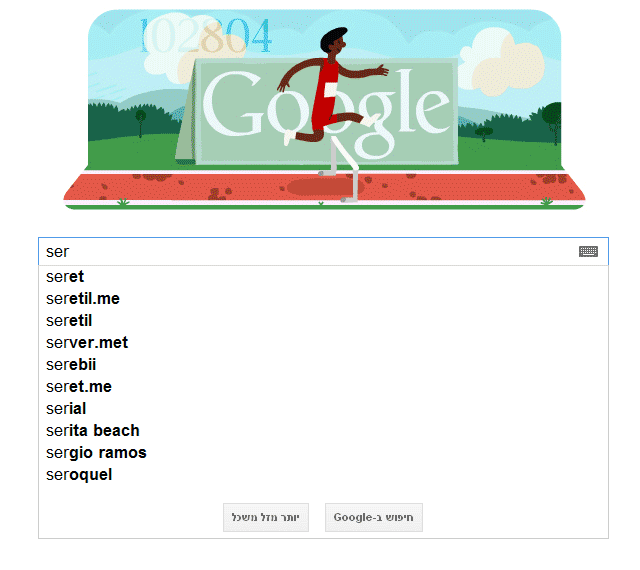
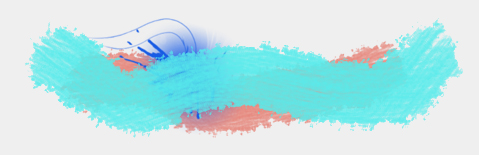
מדריך להברקה בכתב ע"י קרן
לא העתקתי עשיתי לבד ע"פ מדריך שזכרתי שעשיתי פעם אבל רשמתי תוך כדי איך עושים.
פתחו דף בפוטושופ ,
או שעשו זאת על כותרת שעיצבתם בעבר. כתבו מה שאתם רוצים ,
ועצבו איך שאתם רוצים , הנה לדוגמא , חתימה שפעם עשיתי:

שימו ♥ - אם אתם תרצו להוסיף פיקסל או מברשת , עשו זאת עכשיו , אם תעשו זאת מאוחר יותר - ההברקה תיהרס !
עכשיו , פתחו שכבה חדשה , וקחו את הכלי בחירה המלבני .
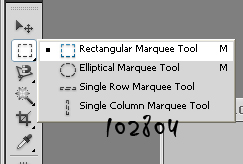
בשכבה החדשה , ציירו מלבן בצבע לבן , בערך כמו זה
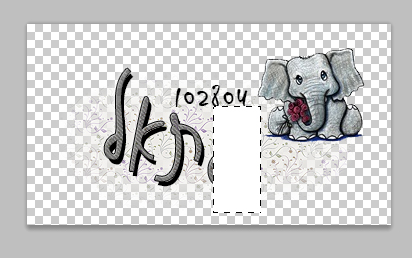
עכשיו , כשאתם אם הסימון על השכבה החדשה , לחצו ctrl + X אז המלבן הלבן יעלם , עכשיו אסור לכם להעתיק כלום עד שנסיים .
עכשיו , בשכבה של הטקסט , לחצו ctrl ועל הT שמסמנת שזו שכבת טקסט :

אז מה שכתבתם יראה ככה -

עכשיו עשו כמוני-
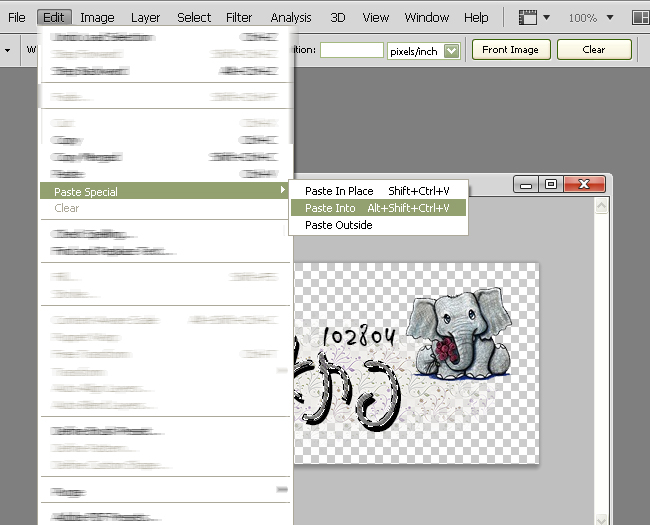
אחרי זה עשו טשטוש ככה-
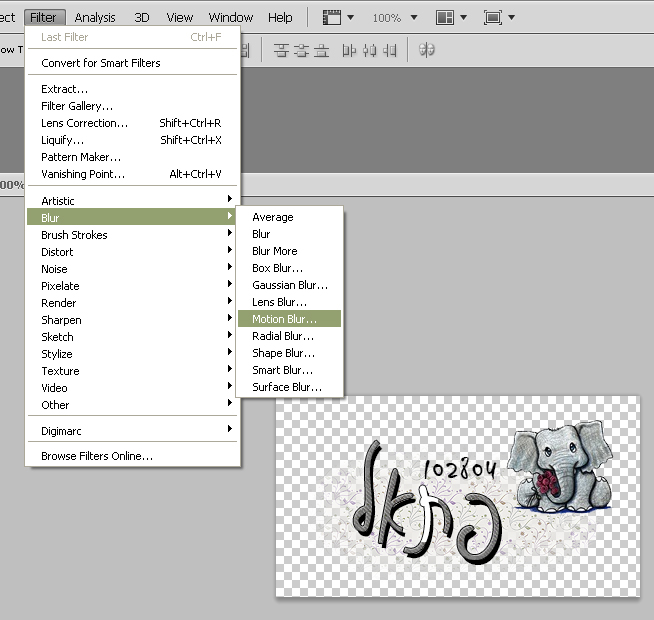
בחלון שנפתח לכם שנו את מה שסימנתי בירוק ל35 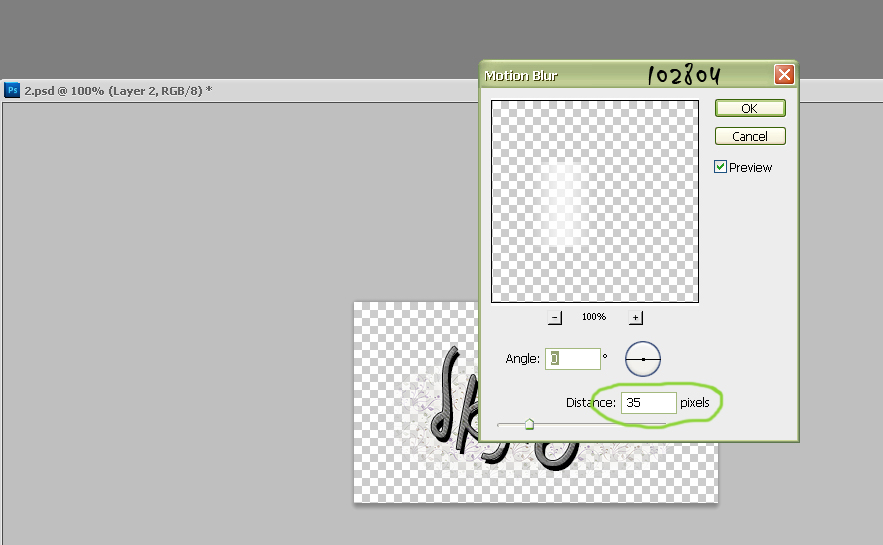
אחרי פתחו את חלון האנימציה,אם לא פתוח לכם אז פתחו ככה- 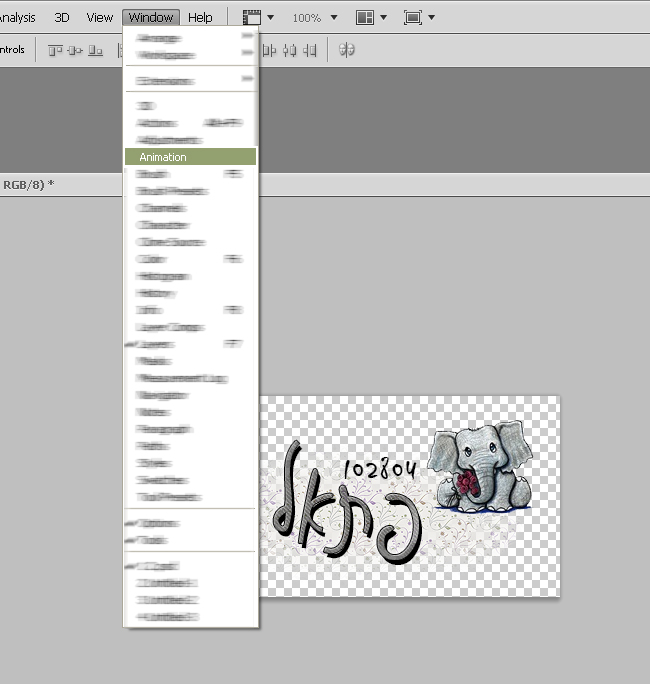
העבירו את הטשטוש שנוצר להתחלה,ואז פתחו פריים חדש ככה-
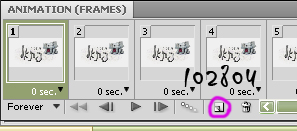
אח"כ לחצו על העיגול הראשון (1) מה שנפתח לכם בעיגול השני (2) שנו ל35 ואשרו- 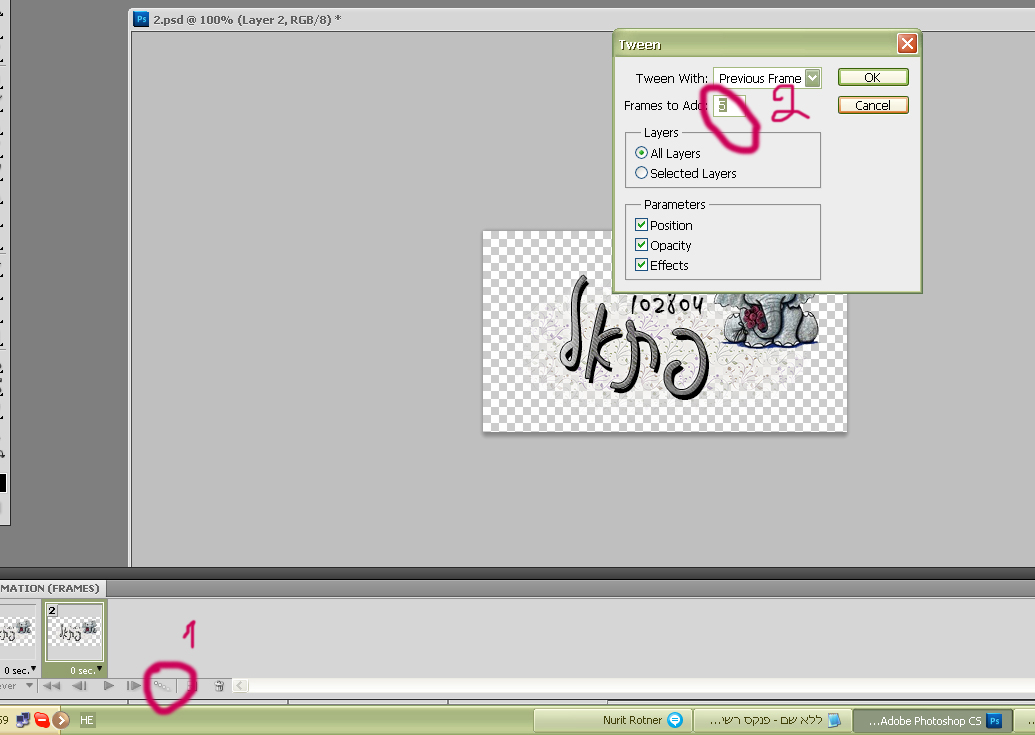
על מנת שזה יזוז ולא יעזור שימו לב שזה מופיע לכם על forever והנה התוצאה- 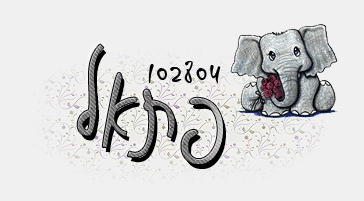
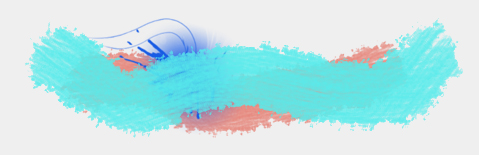
מדריך לכתב תלת מימד ע"י קרן
אצלי המחשב קצת בעייתי ויש לו בעייה עם זיכרון.
בכל פעם שאני מנסה לעשות לכם את הטקסט המחשב נתקע..
לכן לא יכולתי לעשות לכם את כל המדריך כפי שרציתי עם תמונות אבל הבאתי לכם פה מדריך שפירשתי,
למי שמתקשה הנה המדריך עם התמונות בשפה האנגלית.
אתם צריכים רק עד שלב 12.
פתחו דף חדש
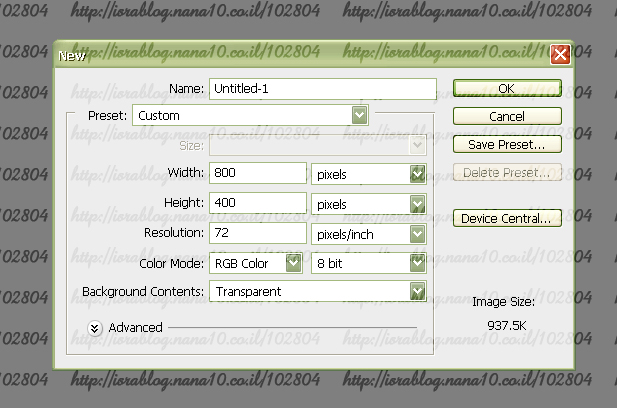
צבעו אותו בצבע שחור לאחר מכן הקלידו את הטקסט הרצוי.
המילה העליונה חייבת להיות קטנה ואילו התחתונה גדולה יותר.
לקבלת תוצאה אופטימלית, בחרו בגופן עבה עם צורה ייחודית. לגבי צבע הטקסט, ודאו שאתם מגדירים את זה לבן.
הציגו את לוח תווים (מתוך התפריט למעלה הולכים Window> Character אם אתם לא יודעים איך).
בתוך החלונית 'Character', הגדירו את הleading עד שזה יקטין את הפער בין המילה העליונה למילה השניה.
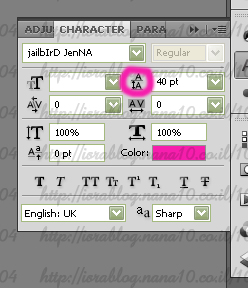
עכשיו החלק היפה, לכו בתפריט ל3D> Repouse> Text Layer .
כאשר שיח Repousse מופיע, לסובב את אפשרות הרשת מופעלת כברירת מחדל.
אז עכשיו אתה יכול לגרור את הטקסט 3D אנכית כלפי מעלה כדי לקבל פרספקטיבה טקסט 3D .
עדיין בתוך דיאלוג Repousse, תראו את סעיף Extrude. תפחיתו את ערך Depth ל-0.51 ואת Scale ל- 0.79.
במקרה ואתם רוצים 3D טקסט גדול יותר, לחצו על קנה מידה האפשרות רשת.
גררו את הכיוון הנכון כדי להגדיל את הטקסט 3D, תוך גרירה שמאלה תקטין את זה.
לחצו על אישור בסיום. שכבת הטקסט תהפוך להיות 3D עכשיו. לאחר מכן עברו אל Window> 3D להראות פאנל של 3D.
בתוך הפאנל 3D, בחרו לפי מסנן כל הנוף.
לחצו על קטגוריה ולאחר מכן בחרו תמונה ריי עקב אחר סופית על אפשרות איכות.
Photoshop יתחיל טיוח 3D טקסט שלך, זה לוקח קצת זמן כדי לעבד את הטקסט 3D
(בהתאם לחומרה שלך ורום / זיכרון) אז פשוט לחכות עד שזה נעשה.
הערה: תהליך עיבוד יופרע אם אתה עושה משהו (כמו הזזת שכבת טקסט 3D או לשנות את מצב שכבת תערובת).
אם אתה במקרה עושה את זה, פשוט לחזור על לוח 3D ולהגדיר את האיכות שוב, כך Photoshop יעבד את הטקסט 3D שוב.
כאשר העיבוד נעשה, תקבלו טקסט חלק של 3D יפה .
עכשיו לכו ל Layer> Rasterize> 3D כדי layer.From rasterize 3D עכשיו,
שכבת טקסט 3D רסטר ייקרא שכבת "מה שכתבתם". פתחו תמונת מרקם . בחרו הכל (Ctrl +A),
ואז להעתיק אותו אל הלוח באמצעות Ctrl + C. חזרו למסמך טקסט 3D שלנו, לחץ על Ctrl+V
כדי להדביק את התמונת מרקם מעל הטקסט את השכבה. הפכו את שכבת המרקם כשכבה נתיב מסיכה '
ואז לשנות את מצב תערובת ל Linear Burn. הסתרו את שכבת המרקם,ואז צרו בחירה על הפנים הקדמי של טקסט 3D
באמצעות הכלי מטה הקסם.
כדי לבצע את הבחירה קלה יותר, הקפידו לבחור הוספה אפשרות הבחירה לדגום את כל שכבה נבדקת משורת האפשרויות.
הפכו את הבחירה על ידי לחיצה על Shift + Ctrl + I.
ודאו שאתם על שכבת המרקם, עכשיו לחצו על כפתור הוספת מסיכת שכבה

כדי להפוך את הבחירה אל תוך מסיכת שכבה.
עכשיו אתם יכולים לראות את המרקם מופיעה רק בתוך תחומי שחול. צרו עותק של שכבת מרקם
(לחיצה על Ctrl + J וזה עובד) ולאחר מכן נקו את מסיכת השכבה,
אבל שימרו על נתיב מסיכה 'מופעל. הפעם, שנו את מצב תערובת לmultiply.
חזרה לשכבת הטקסט לשכבה הזו תוסיפו שכבת מעברי צבע.
בתוך שיח כיסוי מעבר צבע, בחרו Overlay כמצב תערובת ואז התאימו צבע הדרגתי, כך שזה יהיה שילוב בין צבע כחול וסגול.
זהו סיימתם,מצטערת שאין תמונות,כפי שציינתי בתחילת המדריך.
*דרך נוספת שראיתי בסרטון באנגלית ביוטוב*
רישמו משהו בכתב עבה,
שכפלו את השכבה והזיזו כל פעם ימינה,שמאלה,למטה,למטה
את השכבות,שתגיעו לבערך 20 שכבות או 10 שמנו את כל השכבות המשוכפלות ועשו להן ctrl+E
ואז העבירו את השכבה החדשה מתחת לשכבת הטקסט המקורית,עכשיו לכו לbevel and emboss
שם לכו לcolor overlay ועשו כתב כהה יותר מימה שבחרתם בשכבת הטקסט המקורית.
הנה התוצאה שלי עם תוספות:

עשיתי העתקה של שתי השכבות (הטקסט וה3D) ושוב עשיתי להן ctrl+e (איחדתי את הטקסט וה3D המשוכפלות לשכבה אחת)
אח"כ עשיתי Edit>Transform>Flip Vertical מיקמתי את הטקסט ואז סימנתי עם כלי הסימון מלבן מקווקוו,
עשיתי מקש ימני בעכבר ובחרתי בfeather בחלון שנפתח לי רשמתי 20 וOK
אח"כ מחקתי מעט והורדתי את השקיפות שלו ל-40.

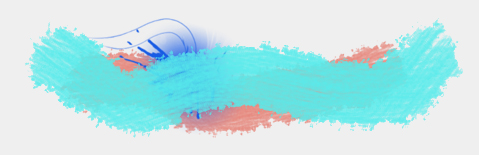
מדריך לאנימציה בכתב ע"י נורית
פותחים דף חדש בפוטושופ ורושמים משהו,ככה-

אחר כך לוחצים על הלחצן הבא- 
כמה פעמים שתרצו..
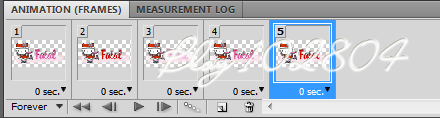
אחר כך אתם מנים בכל פעם את הצבע של הכתב בכך שתלחצו על השכבות,
את יכולים לשכפל את הכתב בכל פעם,ככה תעבדו טוב יותר.
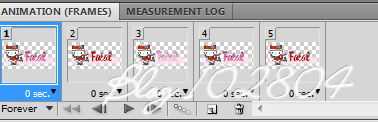
לבסוף אתם שומרים בדרך הבאה-

והתוצאה-

זהו,מקווה שעזרתי ^.^ במידה ומישהו לא הבין ניתן לפנות אלי לבלוג האישי ואני אשתדל לעזור לכם :)
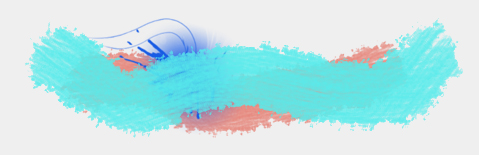
מדריך ללוגו בתלת מימד ע"י קרן
לפני שאראה לכם כיצד להכין את המדריך,קרדיט לפוניקס.
שלב ראשון-
פתחו תמונה כלשהי של חיה או חפץ,חשוב שיהיה להם רקע ושהם לא יחתכו בקצוות. אני פתחתי את זאת.

שלב שני-
כנסו לחלון הערוצים (Window»Channels) ותזיזו את הערוצים האדום והכחול כל אחד לצד אחר באותה המידה.
אם לדוגמה הזזתם את הערוץ האדום 5 לחיצות ימינה אותו הדבר תעשו עם הערוץ הכחול 5 שמאלה -
בעזרת החיצים במקלדת/כלי ההזזה(החץ השחור).

שלב שלישי- עכשיו חזרו אל הRGB וזהו סיימתם(:

מדריך להבהוב בצורה חלומית ע"י קרן
פותחים תמונה,אני פתחתי את זאת:

פותחים את חלון האנימציה.
ופותחים פריים חדש על הלחצן הזה 
שנמצא בחלון הפריימים,בחלון השכבות גוררים את שכבת הBG(הרקע) ללחצן הזה ואז נפתחת לכם שכבת העתק של התמונה שלכם ,

שנו אותה כמו אצלי ל-Screen
עכשיו לכו לחלון הפריימים והורידו את העין מהשכבה החדשה רק בפריים הראשון
בפריים השני שתי השכבות צריכות להיות עם עין..
התוצאה:

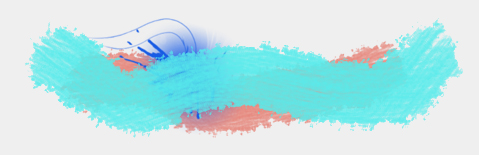
מדריך להעלמת חצ'קונים וכו' בפוטושופ ע"י קרן
בשלב זה נשתמש בשני הכלים הבאים:

כלי הפלסטר(הראשון)
תסמנו בקו(אם מדובר בחפץ/שריטה)או בנקודה(חצ'קון/נקודת חן)את המקום הרצוי
ואז אין צורך למחוק כלום ברגע שתסיימו את מה שתרצו זה יעלם אוטומטית.
רצוי להשתמש עם מברשת רכה ואז זה יעשה לכם כמו צבע שחור על המקום ככה: 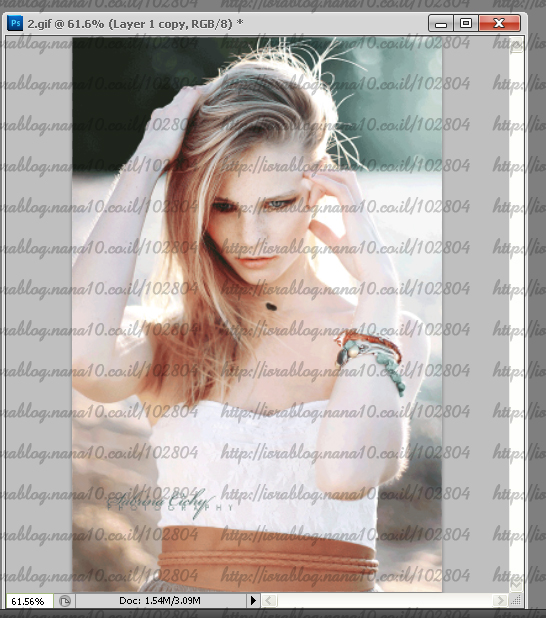
אחרי שהוצאתי לה נקודות חן ונמשים זה נראה כך:

הנה עוד דוגמא להעלמת כמה דברים מיותרים בתמונה:
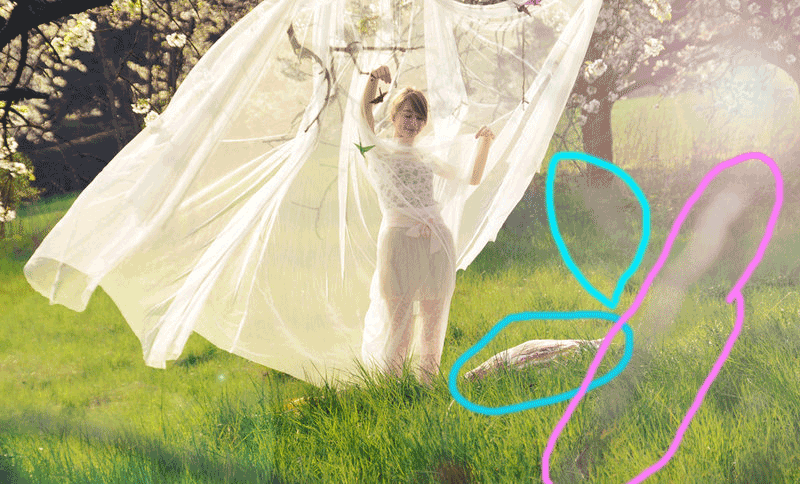
כלי התלאי(השני)
בשלב זה,אתם מסמנים את החפץ/האדם שמפריע בתמונה,
בתמונה הבאה בחרתי בצלם שיצא עם הדוגמנית זה נראה לפני ככה: 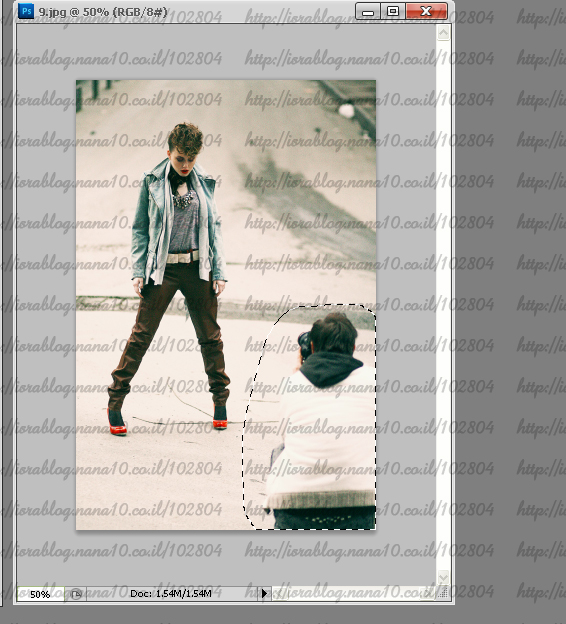
מה שצריך לעשות זה להוזיז את החלק אותו סימנתם למקום אחר בתמונה.
והתוצאה:

כאן הילדה הפריעה לי,כי לא הייתה לה מטריה אז:

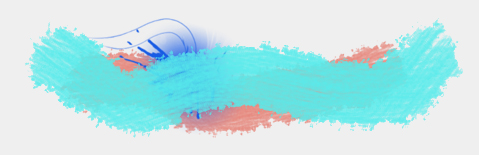
מדריך לחתימת הוואי ע"י נורית
קרדיט ל- Ugirl Studio
פותחים דף על רקע שקוף בגודל 278X96
לקחתי את הPNG הזה:
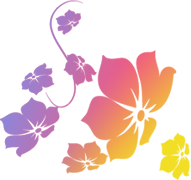
גוזרים את הפרחים הכתומים-צהובים הופכים אותם ומקטינים:
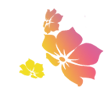
וככה גם את אחד הפרחים הקטנים

את fatal רשמתי בפונט Hot mustaed BTN poster שהוא כבר אמור להופיע לכם בפוטו,
אבל למי שאין יכול להוריד אותו כאן צובעים לפי הגוונים של הפרח הסגול,
8e83d8M>997fcdM>ab78c0>ba70b0>da6496
ואת הDesign רשמתי בפונט Jane Austen שאפשר להוריד אותו כאן
וצובעים לפי הגוונים של הפרח הגדול,
e4618c>e96d7c>f18464>f19856>f1c039>f4e33b
מתחת לחתימה הוספתי 11 נקודות לפי כל הגוונים,וזהו זאת התוצאה:
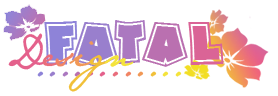
ניתן להוסיף כל מיני אפקטים לכתב :)
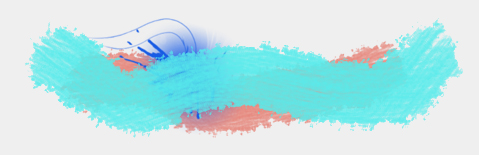
מדריך למחיקת רקע לבן מאחורה ע"י נורית
פותחים תמונה
אני פתחתי את זו,

לאחר מכן אתם יכולים לשים רקע מאחורה (שברצונכם שיהיה במקום
הרקע הלבן),כמו פה,

אחר כך,
אתם בוחרים בכלי הבא-
 או
או 
ומסמנים את הרקע הלבן,שימו לב שאתם על שכבת התמונה שבחרתם.
לבסוף התוצאה,

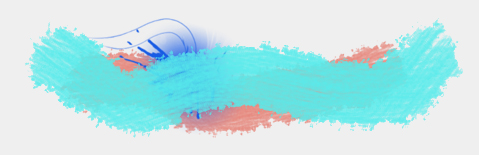
מדריך לתמונה מתחלפת ע"י נורית
פותחים 3 תמונות או יותר,
אני פתחתי 6.






לאחר מכן אתם מתחילים לשים תמונה אחת על השנייה,
ככה-
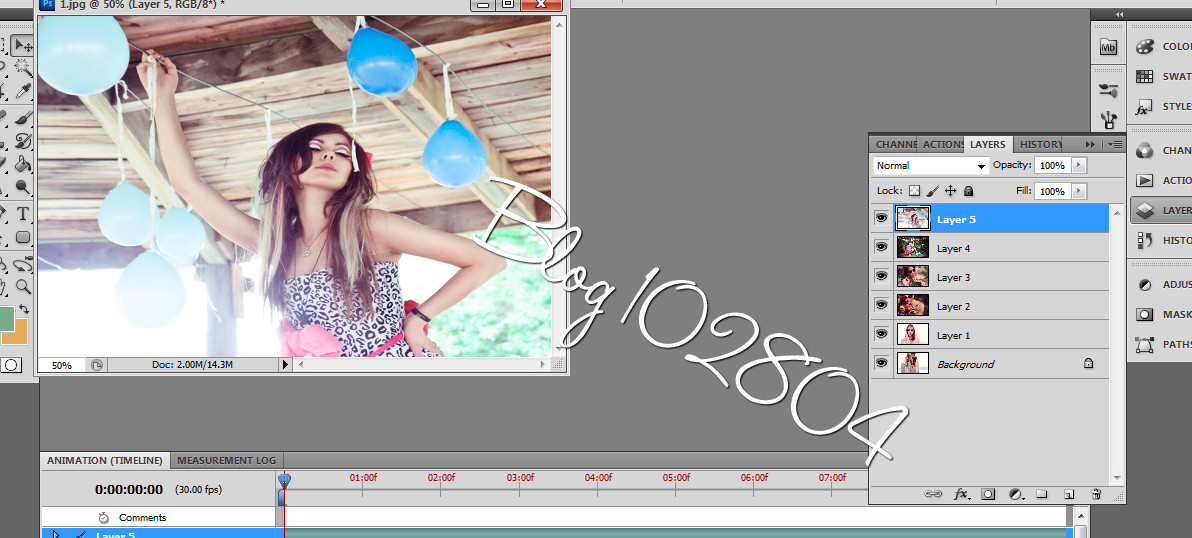
אחר כך אתם לוחצים על הלחצן-
ולוחצים כמה פעמים שתרצו,אני לחצתי 6 פעמים.
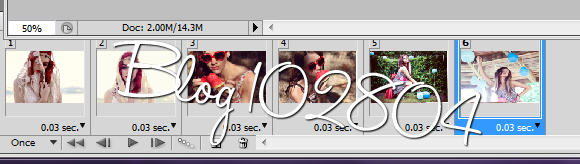
אחר כך אתם לוחצים על הלחצן שלידו-

לבסוף התוצאה,

זהו מקוות שאהבתם,אם תירצו מדריכים נוספים אתם מוזמנים לבקש.
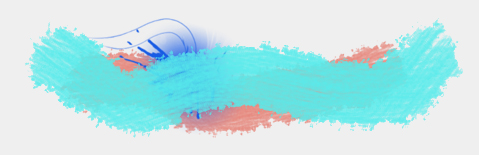
לוגו להשלמה ע"י קרן
*כולל לוגו,רשימות,כ.לינקוק ואייקון*
*ללא הגבלה*

חתימות להשלמה ע"י שתינו

* חן
* חנוש
*
*
*
*
*
* 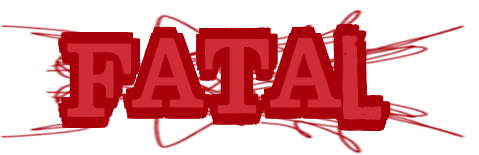
* chen
*
*
*
*
*
*
* chen
*
*
*
*
*
*
*
*

* chen
*
*
*
*
*
*
*
*
* חן
* חנוש
*
*
*
*
*
*
*

* חן
* חנוש
*
*
*
*
*
*
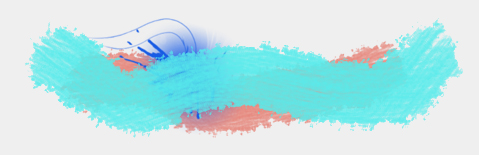
הזמנות והשלמות מהפוסט הקודם:
*חתימות להשלמה ע"י נורית*






*עיצובים שהוזמנו ע"י קרן*
ג'ני
כותרת:

רשימות:



צבעים לעיצוב הבלוג:
רקע לכותרת- dba9c2
רקע לפוסטים- b9698e
רקע לרשימות- b9698e
אמור להראות כך:
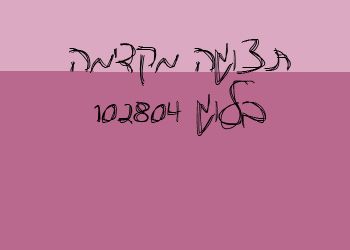
רקע לבלוג:
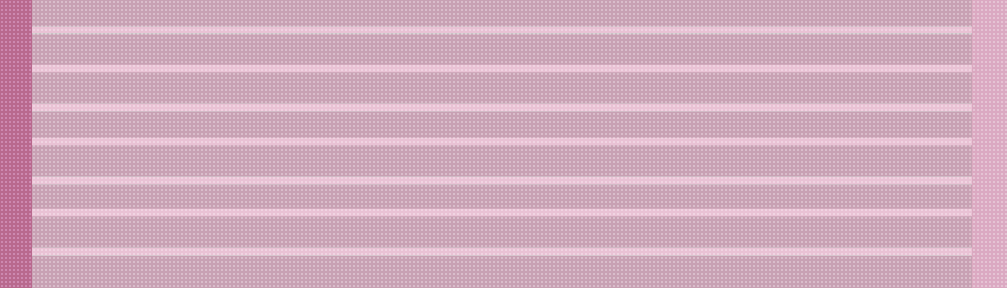
כפתור שחובה לשים ברשימות עם קישור לבלוג

מקווה שאהבת♥
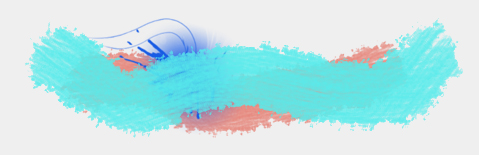
מירי
התמונה שהבאת לא עבדה אבל לקחתי תמונה אחרת מקווה שתאהבי.
כותרת:

רשימות:
הן מוקטנות לצורך נוחיות,שתלחצי עליהן הן יהיו בגודל המקורי שלהן






חתימה:

צבעים לבלוג:
רקע לכותרת- 809f42
רקע לפוסטים- 567500
רקע לרשימות- 567500

כפתור שחובה לשים ברשימות עם קישור לבלוג

מקווה שאהבת♥
המפעל פתוח ללא הגבלה!!
מי שרוצה עיצוב שימלא את הטופס הבא:

א.שם הבלוג:
ב.מס' הבלוג:
ג.קישור לתמונה (חובה):
ד.מה לכתוב על הכותרת?
ה.מה הרשימות(עד 10 רשימות..במקרה ויש לכם גם תתי רשימות אז אתם יכולים עד 8 גדולות ועוד 2 קטנות)
ו. כפתור לינקוק (100*100 / רגיל ),מפרידים (לפוסטים / לרשימות) :
ז. חתימה (לא יותר מ-4)-רק כיתוב/ ממברשות / מהכותרת/מטקסטורות(אפשר לבחור יותר מאחד) :
ח. פונטים וגודל-פונט מועדף?גודל פונט?דק?עבה?גדול?קטן וכו'.
ט. צבעים- צבעים מועדפים, צבעים בהם לא להשתמש:
י. מברשות -ללא /עדין /מלא :
י"א.הערות נוספות:
שבוע קסום♥

